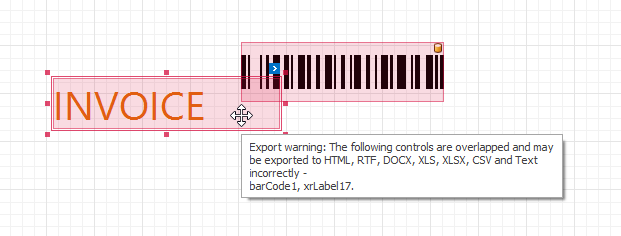Document Export Overview
- 2 minutes to read
With DevExpress Reporting, you can export a report document to a variety of popular formats without installing any third-party component on your (or your end-users’) machine.
Accessing Export Options
Before creating a report document, you can customize your report’s export options. An appropriate ExportOptionsBase descendant lists specific export options for every format.
After the document is created, you can customize the export options via the document’s Printing System (using the PrintingSystemBase.ExportOptions property).
Note
Once the document export has started, it runs until the resulting document is complete and cannot be interrupted or canceled.
Supported Formats
A report document can be exported in one of the following two modes:
- The page-by-page export follows the WYSIWYG paradigm: the report’s page headers and footers, and top and bottom margins appear on every page of the resulting document, exactly as they appear in the report’s Print Preview.
The continuous export converts a multi-page report into a single document: the report’s page headers and footers, and the top and bottom margins are repeated only once - at the beginning and end of the resulting document.
Note
Composite report documents created from multiple merged reports cannot be exported to file formats that support a continuous (table-like) layout (such as TXT or CSV).
As a workaround, use subreports to merge multiple reports into a single document. Alternatively, export all your reports to CSV and TXT files separately and then join all the exported data to a single file.
Reports containing intersecting controls cannot be correctly exported to certain formats.
The following table lists the supported document formats (along with the export modes available for them) and indicates whether or not these formats can allow intersecting report controls.
Format | Continuous (Single File) | Page-by-Page (Single File) | Page-by-Page (Different Files) | Allows Intersecting Controls? |
|---|---|---|---|---|
|
|
|
| |
|
|
|
(when the DocxExportOptions.ExportMode is set to SingleFilePageByPage and DocxExportOptions.TableLayout is set to false) | |
|
|
|
(in the RtfExportMode.SingleFilePageByPage mode only) | |
|
|
|
| |
Text: |
|
|
|
|
Excel: |
|
|
|
|
Web Documents: |
|
|
|
(when the HtmlExportOptionsBase.TableLayout is set to false) |
To limit the list of export modes available in your application, use the PrintControl.DisableExportModeValues method.
To ensure the correct report export, enable your report’s DesignerOptions.ShowExportWarnings property and check to see whether any controls painted in red appear in the Report Designer. Hovering the mouse pointer over such controls will display exclamation marks, indicating intersection of controls and the need to correct the report layout.