Use Report Controls
- 5 minutes to read
Report controls are basic elements that you can drop onto report bands, bind to data, arrange, and customize to construct a report layout.
Display Text
Label
The XRLabel control displays text (static or retrieved from a data source) in a report.

Use the Text property to specify the label text. Double-click the label to invoke its in-place editor and type the desired text. Press CTRL+Enter to submit text changes and exit the label’s in-place edit mode.

You can use markup in a label caption to change text appearance:

Set the label’s AllowMarkupText property to true to enable this behavior. Refer to AllowMarkupText for more information.
Rich Text
The XRRichText control displays HTML or RTF/DOCX formatted content in a report.

Note
Use the XRLabel control for simple formatted text blocks to improve performance and reduce memory consumption.
Refer to the Create a Letter in the Visual Studio Report Designer tutorial for information on how to use the XRRichText control to create a letter.
Character Comb
Use the XRCharacterComb control to display each character in an individual cell.

The Create an Interactive E-Form in the Visual Studio Report Designer tutorial describes how to use the XRCharacterComb control to create an interactive e-form.
Barcode
You can use the XRBarcode control to display barcodes in a report.

Refer to the Use Bar Codes article for information on different types of barcodes. See the Create a Swiss QR Bill tutorial for instructions on how to use the QR Code barcode to create a QR Bill.
Display Checkbox
Use the XRCheckBox control to display a checkbox in a report.

Refer to the Create an Interactive Polling tutorial for instructions on how to use the XRCheckBox control to create an interactive polling.
Display Image
The XRPictureBox control embeds pictures into reports.

Display Table
Use the XRTable control to display information in a tabular format.

Refer to the Use Tables article for details on how to use tables in reports. See the Create a Table Report in the Visual Studio Report Designer tutorial for instructions on how to use the XRTable control to create a report with a product list.
Visualize Data
Cross Tab
Use the XRCrossTab control to display multi-dimensional data in reports.

The following tutorials contain instructions on how to create cross-tab reports:
- Create a Cross-Tab Report in the Visual Studio Report Designer
- Create a Balance Sheet in the Visual Studio Report Designer
Chart
The XRChart control shows the report’s data as a chart.

The Use Charts article explains how to use charts in reports. The Create a Report with Charts tutorial contains instructions on how to create a report that displays sales analysis.
Gauge
You can use the XRGauge control to embed gauges into a report.

Sparkline
Use the XRSparkline control to display the report’s data in a compact chart.

Draw Lines and Shapes
Line
Use the XRLine control to separate report sections.

Cross-Band Line and Box
The XRCrossBandLine and XRCrossBandBox controls separate data within multiple bands.
Shape
You can use the XRShape control to embed simple graphic elements into a report.

Display Extra Info
Table of Contents
Use the XRTableOfContents control to display a table of contents in a report.

Page Info
The XRPageInfo control displays auxiliary information on report pages.

Sub-report
Use the XRSubreport control to embed the report’s content into another report.
Refer to the following tutorials for instructions on how to create reports with subreports:
- Create a Master-Detail Report with a Subreport in the VS Report Designer
- Create a Side-by-Side Report.
PDF Content
Use the XRPdfContent to embed PDF content into a report.
Refer to the Create a Report Merged with PDF in the Visual Studio Report Designer tutorial for instructions on how create a report with embedded PDF content.
PDF Signature
You can use the XRPdfSignature control to add a visual signature to a report exported to PDF.
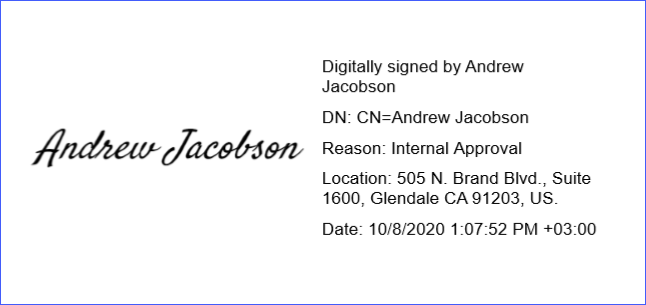
Refer to the following tutorial for information on how to create reports with a PDF signature: Create a Report with a Visual PDF Signature in the Visual Studio Report Designer.
Add Layout Elements
Panel
Use the XRPanel control to create a container for other report controls.
Page Break
The XRPageBreak control inserts a page break in a report document.