Convert Third-Party Reports to DevExpress Reports
- 3 minutes to read
This document describes how to convert Microsoft Access reports, Crystal Reports, and Active Reports to DevExpress Reports.
Tip
This conversion tool has limitations. You may need to adjust the report after conversion because the resulting report may differ from the original.
Note
All trademarks and registered trademarks are the property of their respective owners.
Command-Line Utility
Use the conversion tool in batch mode or for single report conversion:
Convert multiple reports simultaneously
FOR /R Reports %R IN (*.rpt) DO ReportsImport "/in:%R" "/out:%R.repx"Convert a single report
ReportsImport /in:c:\0\crystal\file.rpt /out:c:\0\converted\testreport.repx
Visual Studio Report Designer
You can use the Visual Studio Report Designer to convert a third-party report to a DevExpress report.
Tip
The Visual Studio Report Designer allows you to convert only one report at a time. Use the Command-Line Utility for batch conversion.
Follow the steps below to import a third-party report.
Run the Open/Import… command in the Visual Studio Report Designer’s smart tag menu.
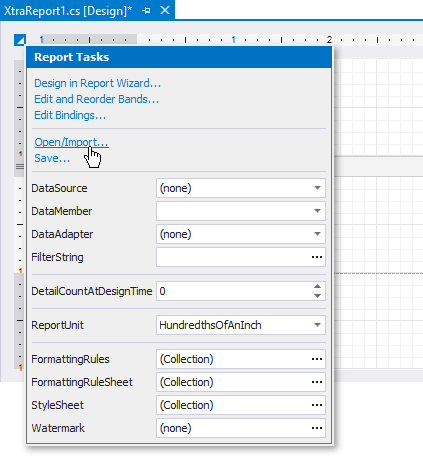
Select the file in the invoked Import Report dialog.
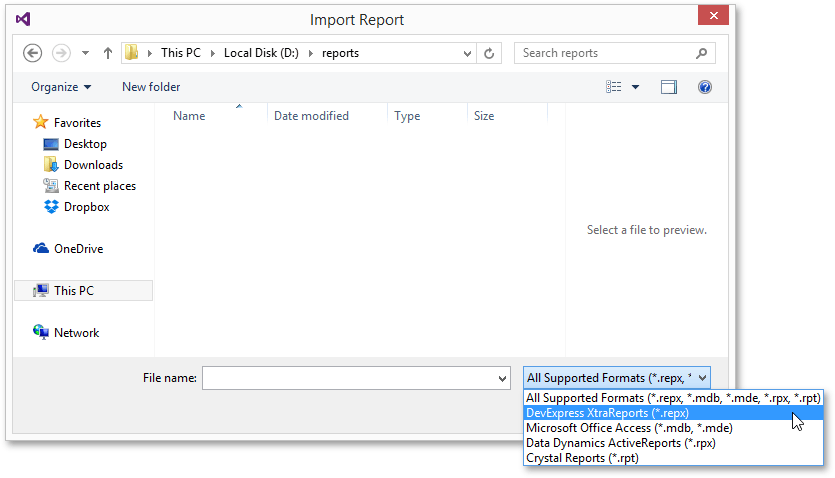
The conversion process starts if you select an .RPT report from Crystal Reports or .RPX report from Active Reports.
Additional steps are required to convert Microsoft Access reports contained in the .MDB/.MDE database:
Specify a report to convert.
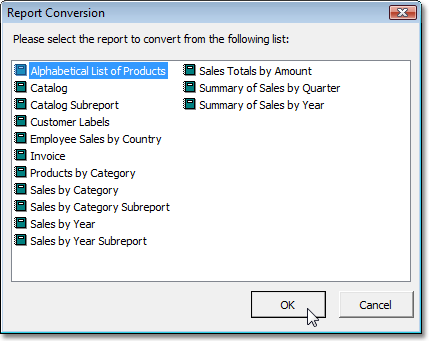
Choose whether to bind the created report to an existing data source or create a new typed dataset with the specified name.
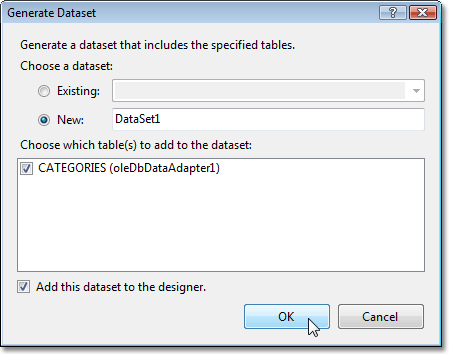
Crystal Reports Conversion Specifics
If an .RPT report’s function cannot be converted, it is replaced with the “NOT_SUPPORTED” message. The following sample demonstrates the resulting expression:
| Crystal report | DevExpress report |
|---|---|
| isdate({report.Column}) | Iif(True, ‘#NOT_SUPPORTED#’, ‘isdate([Column])’) |
The Command-Line Utility allows you to retain unrecognized functions in expressions. To do this, set the UnrecognizedFunctionBehavior parameter to Ignore when you run this tool.
ReportsImport /in:c:\0\crystal\file.rpt /out:c:\0\converted\testreport.repx /crystal:UnrecognizedFunctionBehavior=Ignore
The unrecognized isdate function is left unchanged in the following sample expression:
| Crystal report | DevExpress report |
|---|---|
| isdate({report.Column}) | isdate([Column]) |
Implement custom functions to support unrecognized functions in DevExpress reports (the isdate custom function in the sample above).
Requirements and Limitations
Crystal Reports
Requirements
Install Crystal Reports v13.0+ in the system where you convert reports. Use the “Installation package for Visual Studio IDE“ package from the https://www.crystalreports.com/crvs/confirm/ website.
Limitations
Data sources are converted to SqlDataSource objects. Only the first SQL data source is used. It is assigned to the report’s DataSource property.
Data source tables from different databases are not joined.
- User credentials are imported without passwords.
- Parameters with static values are converted without their Description.
- Parameters with dynamic values are converted without their DisplayMember.
- Subreports are inserted as empty controls with the original size (source reports are not assigned).
- Charts are inserted as empty controls with the original size.
- Pivot grids are inserted as empty controls with the original size.
GrapeCity ActiveReports
Requirements
Install Active Reports v11.0+ on the system where you convert reports.
Microsoft Access
Requirements
Install Microsoft Access 2000 or higher on the system where you convert reports.
Limitations
Subreports and expressions are not converted.