Manipulate Table Elements
- 3 minutes to read
Select Table Elements
You can click a table cell to select it and access its settings using the Property Grid or smart tag. To select multiple cells, press and hold the SHIFT or CTRL key while clicking cells.
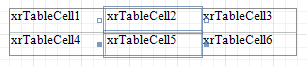
Use the arrow that appears when a mouse cursor hovers over the table edges to select an entire row or column.

Click the  button at the table’s left bottom corner to select the whole table. You can also use this button to move the table.
button at the table’s left bottom corner to select the whole table. You can also use this button to move the table.
Resize Table Elements
You can resize a table or its cell by dragging the rectangle drawn on its edge or corner.
The following column resizing modes are supported:
Resizing a column changes the next column’s width without affecting the other columns (keeps the table dimensions intact).

Resizing a column while holding the CTRL key changes the next columns’ width while maintaining their proportion to the overall table (keeps the table dimensions intact).

Resizing a column while holding the SHIFT key shifts the next columns without changing their size.

The following row resizing modes are supported:
Resizing a row changes the next row’s width without affecting the other rows (keeps the table dimensions intact).
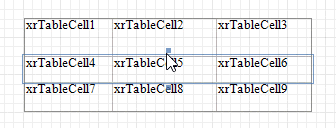
Resizing a row while holding the SHIFT key shifts the next rows without changing their size.
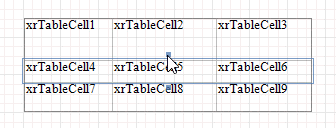
You can set the same size for multiple table columns or rows. Select the required rows or the whole table, right-click the selected area and choose Distribute Rows Evenly.
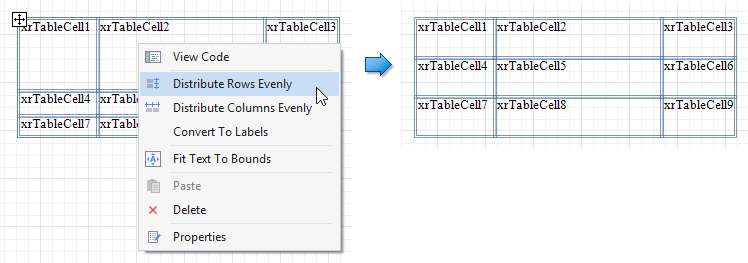
If the cell’s content is partially visible in the resulting row, this row automatically increases its height to fit its content and also adjusts the other rows accordingly.
You can resize columns equally in a similar way by selecting the columns or the table itself and choosing Distribute Columns Evenly in the context menu.
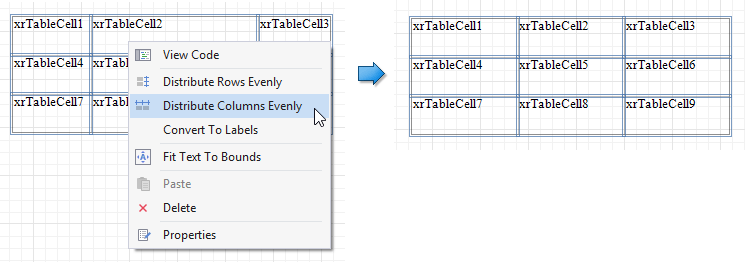
Reorder Table Rows and Cells
You can change the order of table rows and cells. Switch to the Report Explorer window, select a row or cell and drag it to a new position.
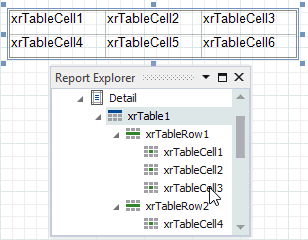
The Report Explorer highlights the possible drop targets when you drag an element over them.
Note
You can move table rows and cells only within the same parent control.
Apply Styles to Table Elements
Select a table element and switch to the Properties window. Expand the Styles group and set the Style property to the style name.
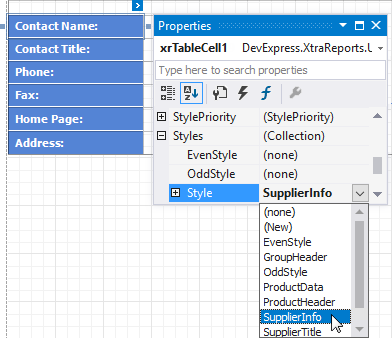
As an alternative, you can drag a style from the Report Explorer onto an element.
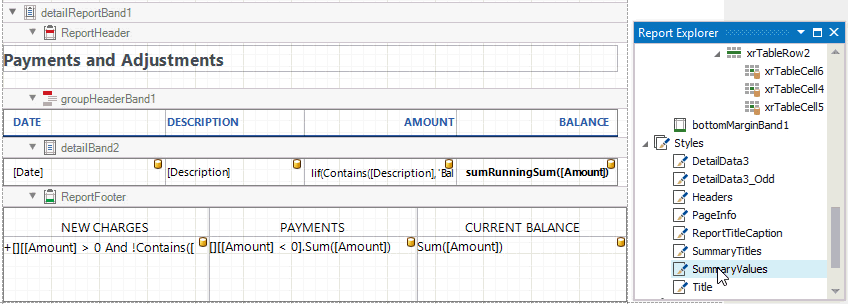
Stretch Table Cells
You can stretch a cell so that it occupies several rows and columns.
Stretch a cell across several columns
Press DELETE or select Delete | Cell in the context menu to remove a neighboring cell, and resize the remaining cells.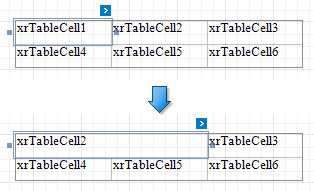
Stretch a cell accross several rows
Use the XRTableCell.RowSpan property to specify the number of rows the table cell spans.
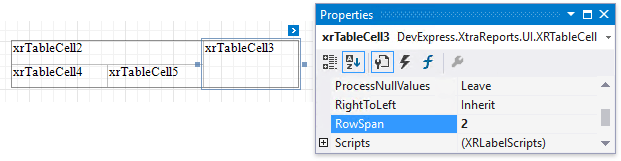
Note
The XRTableCell.RowSpan property has no effect if spanned cells have different widths.