Edit Palette Colors
- 3 minutes to read
What is a Palette
The latest DevExpress Themes contain a palette. In the palette themes, you should edit less than 50 colors to change a theme appearance. In the non-palette themes, you should update hundreds of colors to achieve the same goal. Every palette color has a name and a color value.
When you create a new theme in Theme Designer, palette themes (Color Themes) are located in the Color Themes group:
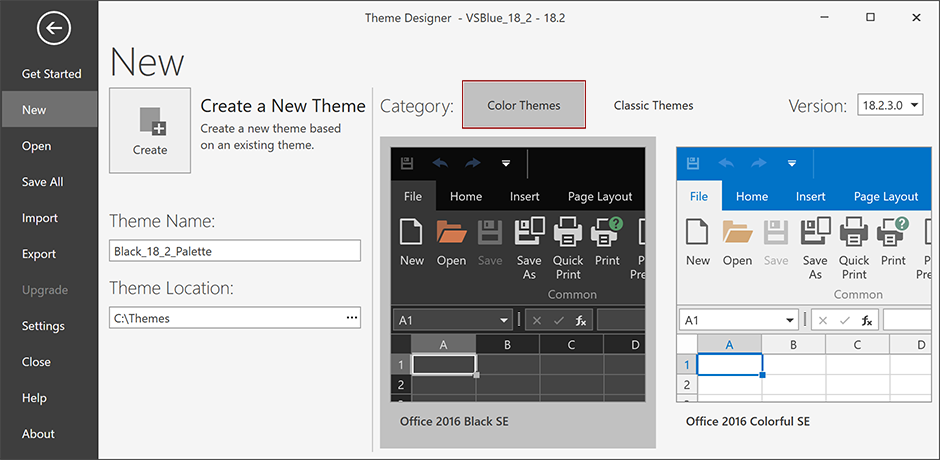
Note
Themes you have imported from the Theme Editor do not contain a palette.
Edit Palettes
In the Palette window you can do the following operations:
- add new palette colors
- edit any palette color’s value
- rename and delete palette theme specific colors.
When you add a color, this color appears in the Theme Specific group:
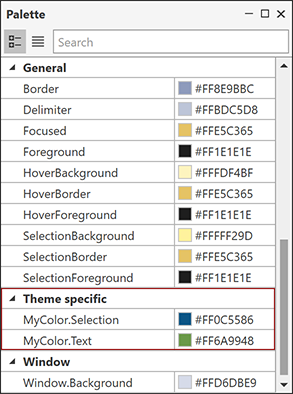
You can open the list of available operations in any of the following ways:
- right-click any palette color in the Palette window
- focus the Palette window and select the ribbon context Palette tab.
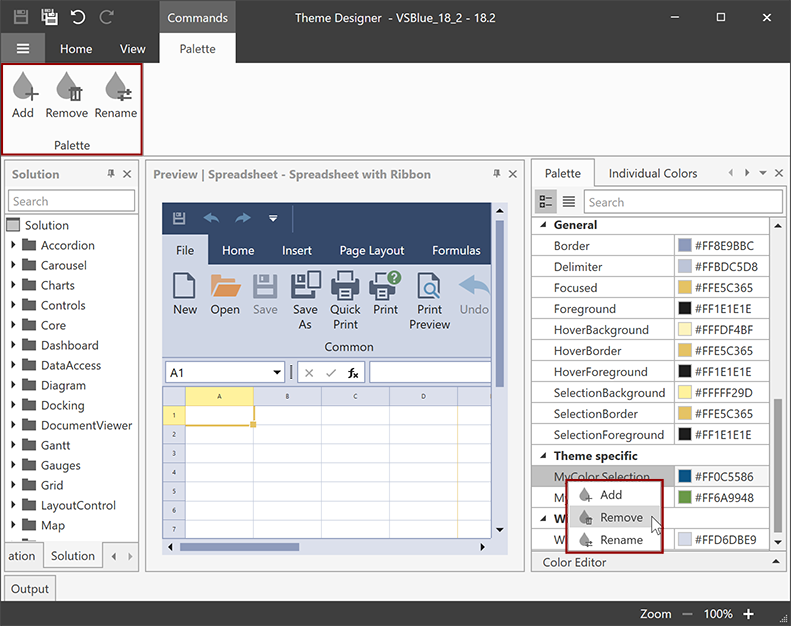
Use any of the following approaches to change a palette color:
- paste or type the color value in the Palette window
- use the Color Picker Tool.
The Palette window contains the search bar where you can search for a color name or color value.
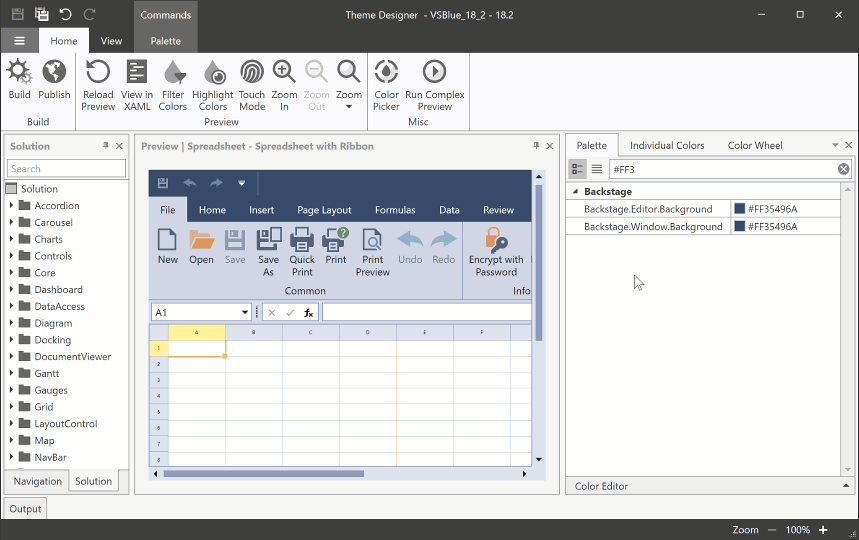
Bind a Palette Color to an Element
XAML file contains palette bindings to elements. Theme Designer uses the $ symbol to mark palette colors (for example, the $Backstage.Delimeter value indicates the Backstage.Delimeter palette color).
Follow the steps below to bind a palette color to an element in the Individual Colors window:
- find the element in the Individual Colors Grid
- click the color’s value in the Color field
- type a new color value or open the drop-down list and select a color from the list.
The following animation demonstrates how to bind a palette color to an element in the Individual Colors window:
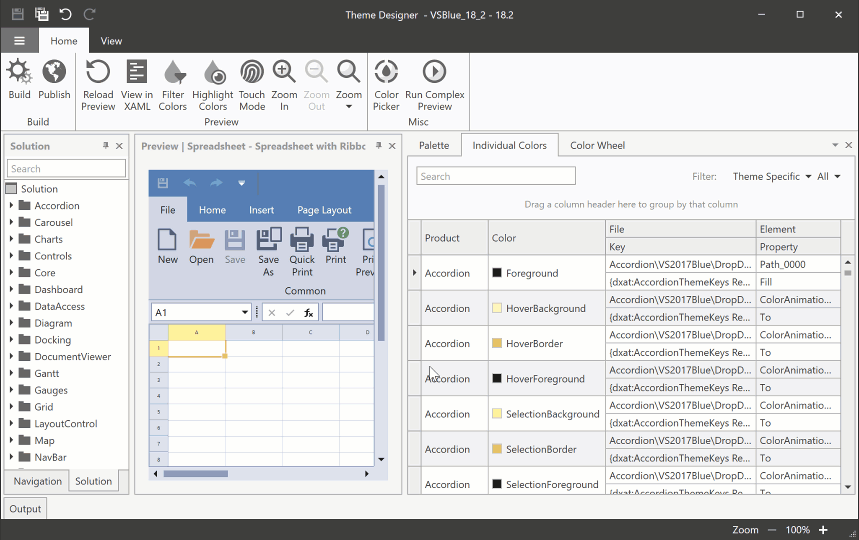
Follow the steps below to bind a color to an element in the XAML file using the CodeView window:
- Find the element in the Code View. You can use the View in XAML tool or right-click an item in the Individual Colors Window and select Navigate the Code.
- Type the $ symbol in the color value.
- Input the color name or use the Ctrl+Space key combination and choose a color from the palette colors list.
- Save the file to apply new colors to a theme and see changes in the Preview window.
Note
The palette color name is underlined with this color’s value.
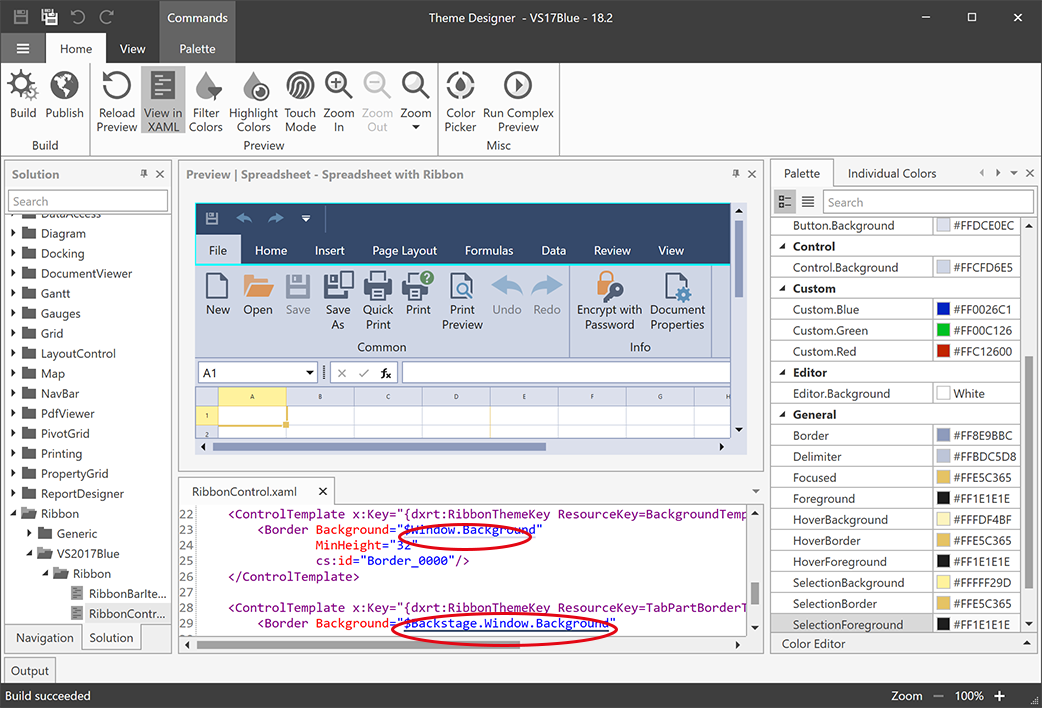
You can group items by color in the Individual Colors window. To change the color of all items in a group, right-click the group and enter a color name/value.