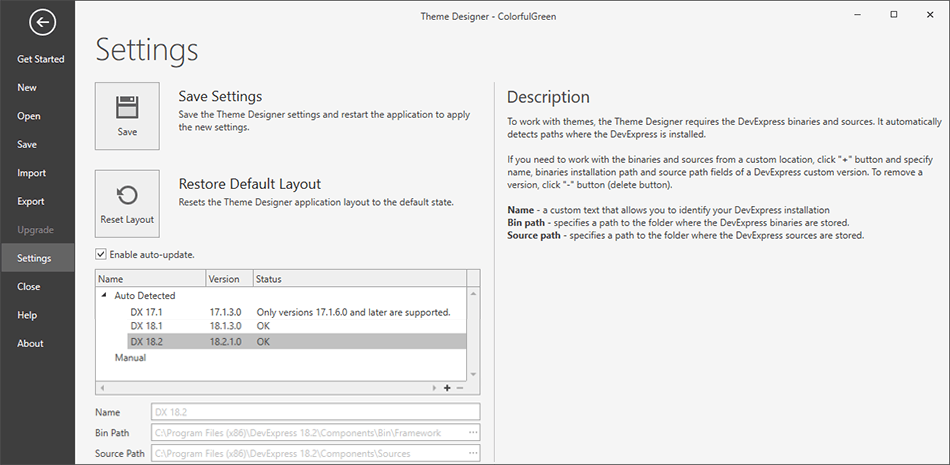Backstage View
- 2 minutes to read
The Theme Designer Backstage View allows you to set options, create, save, import, export, and upgrade your themes.
Get Started Tab
The Get Started tab allows you to perform the following tasks:
Create a new theme.
Tip
Topic: Get Started
Open an existed theme.
Import colors from a theme created in WPF Theme Editor.
Tip
Topic: Import Themes
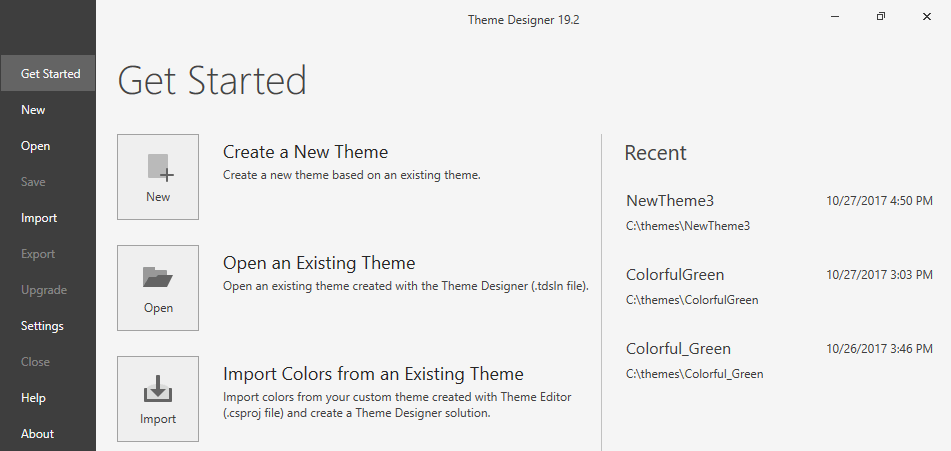
The New Tab
Open the New tab and specify the following options to create a new theme:
- theme name - a new theme’s name
- theme location - a new theme’s folder
- base theme - a new theme’s base theme. Refer to WPF Theme List topic for more information on the WPF Theme types.
- target version - the DevExpress WPF Controls version for which the new theme is created.
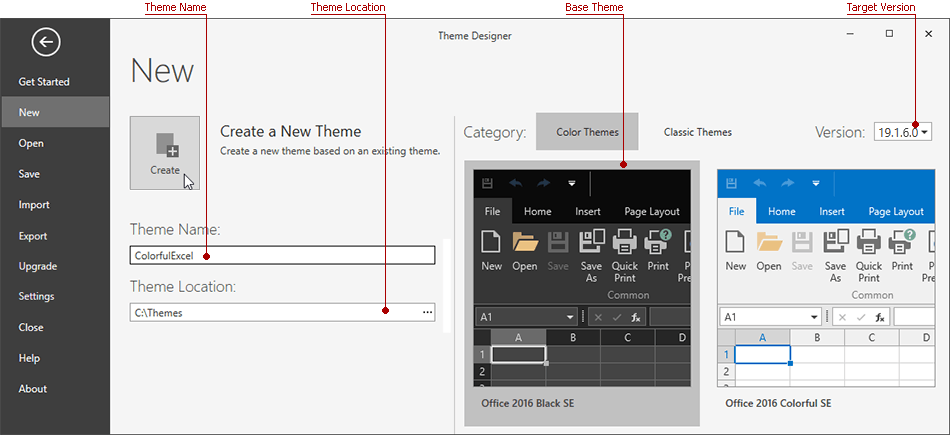
The Open Tab
The Open tab allows you to open an existed theme and displays a recent files list.
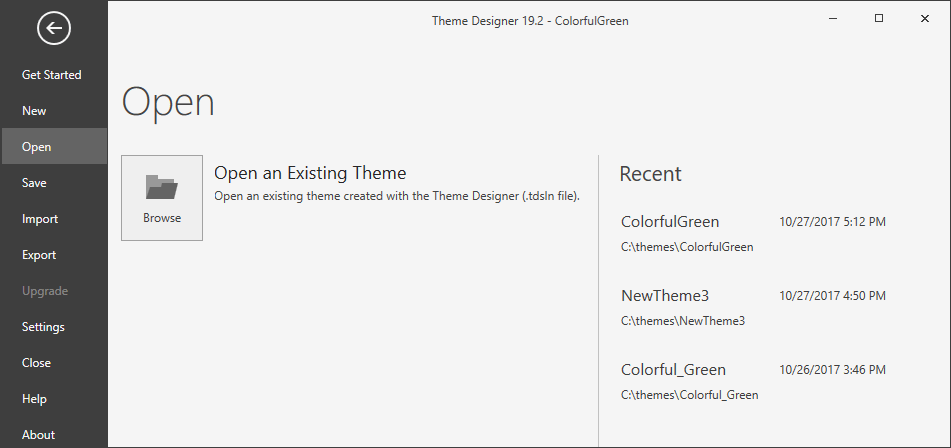
The Import Tab
The Import tab allows you to import colors from a custom theme created in the WPF Theme Editor. See the Import Themes topic for more details.
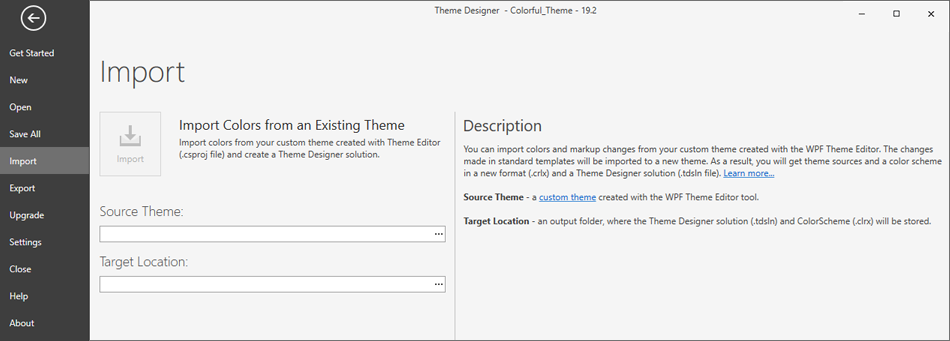
The Export Tab
The Export tab allows you to export the current theme as a Visual Studio Solution (.sln). Refer to Build and Export New Themes for more information.
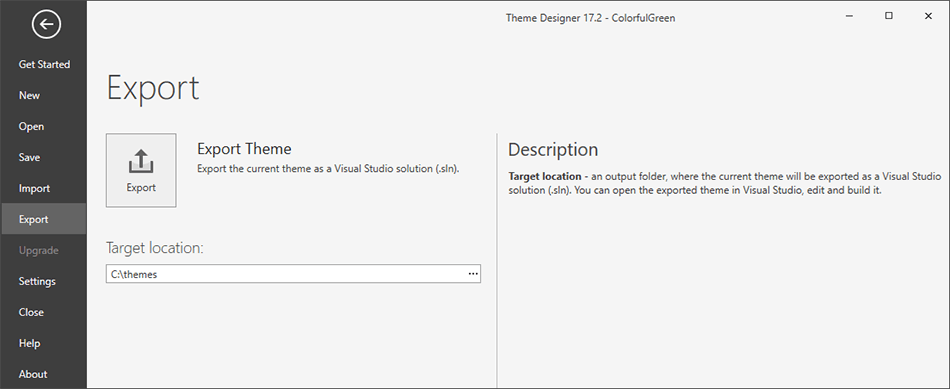
The Settings Tab
The Settings tab allows you to specify DXperience sources and binaries’ location paths. The WPF Theme Designer detects DevExpress WPF Controls’ versions and displays them in the available versions list. If you need to use binaries and sources from a custom location, click the “+” button and specify the custom DevExpress version’s name, binaries installation path and source path fields. Click the “-” button to remove an added version.