Get Started
- 2 minutes to read
This topic describes how to change MS Excel-inspired Office 2016 Colorful SE theme’s blue colors to green.
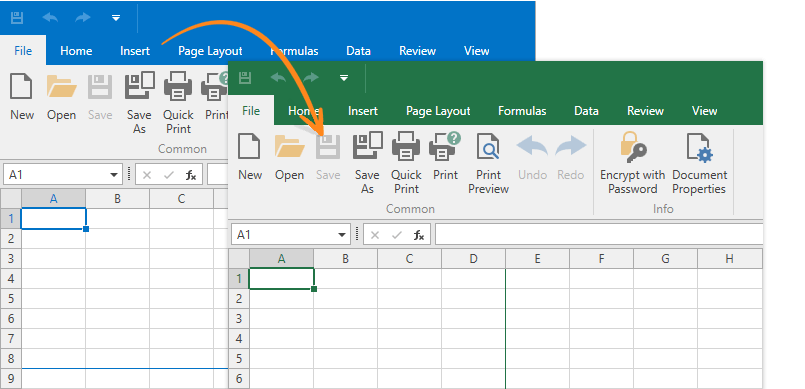
Create a New Theme
Run the Theme Designer. Open the Get Started Tab and select Create a New Theme.
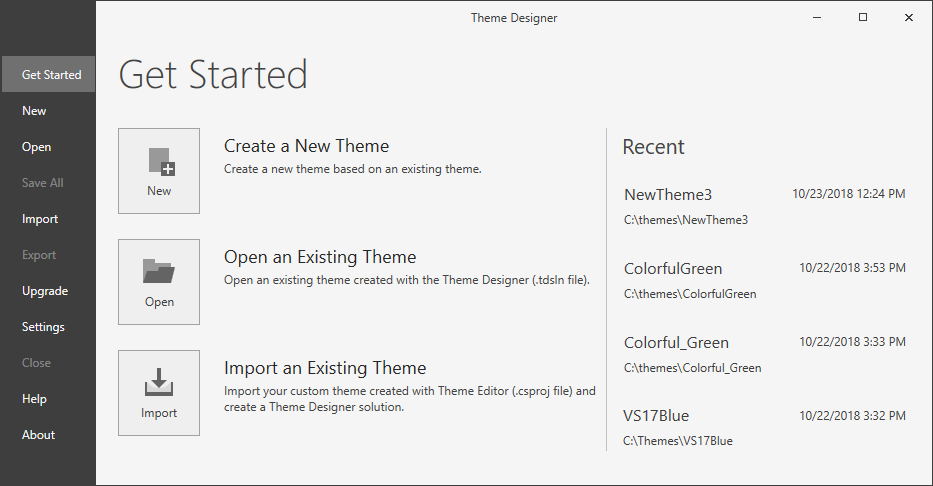
Select your new theme’s version and base theme. In this example, we select the Office 2016 Colorful SE theme and version 19.1.6.
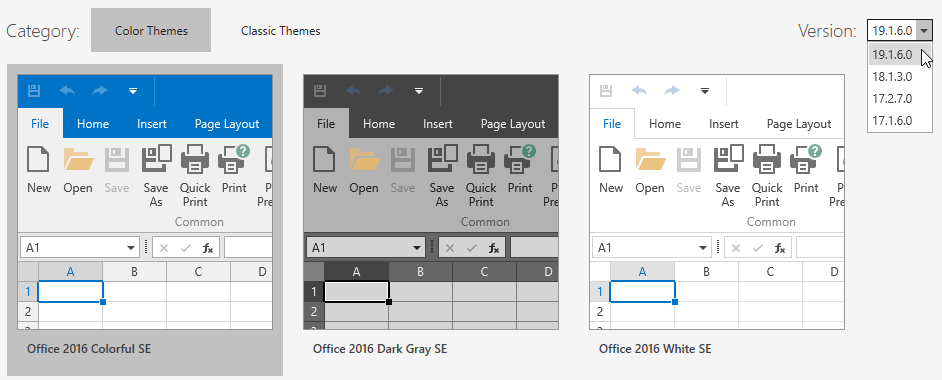
Specify a theme’s name (Colorful_Excel in this tutorial) and path.
Note
The new theme name should be different from the base theme name.
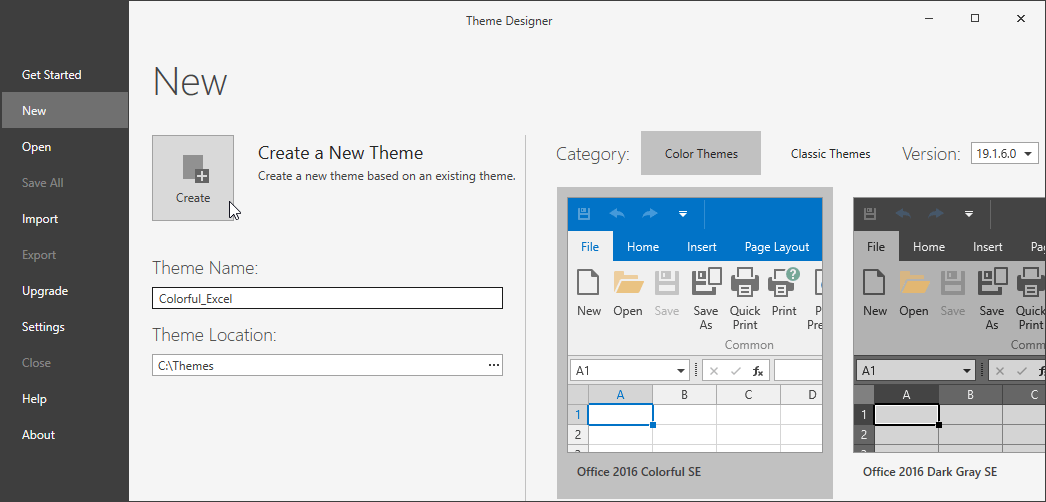
- Click Create.
The Theme Designer copies the Office 2016 Colorful SE base theme and adds it to the specified directory.
Edit a Theme
Set up preview
The Theme Designer allows you to preview the standard and DevExpress controls’ appearance with your theme applied.
Click Build and select a control in the Navigation window to preview it.

In this tutorial, we use the Spreadsheet control with Ribbon to preview changes.
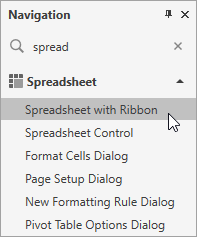
Change colors
In the palette tab, select the blue colors and change the H (hue) value to 147 to make them green.
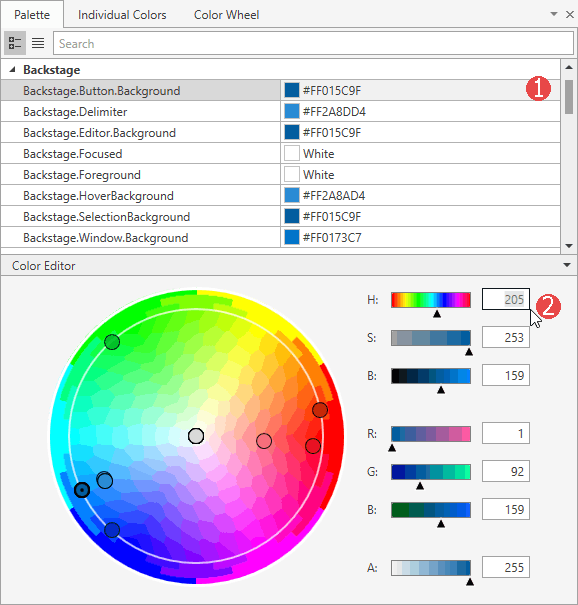
Refer to the WPF Theme Designer Tools for more information on advanced color editing tools.
Edit XAML files
Use the Inspect Element tool to find an element’s XAML code.
Enable this tool in the ribbon or use Ctrl+D, hold down the Ctrl+Shift, and click the element. Theme Designer open this element’s XAML code in the CodeView window.
Set the BorderThickness to 2 and the BorderBrush to $Border. Save the XAML file and build the theme to apply the changes.
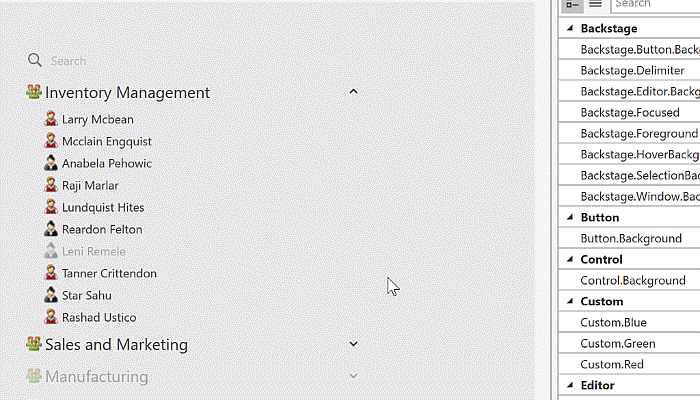
Note
Refer to the Edit Theme in XAML topic for more information on how to edit themes in XAML files.
Save and Publish
Save your theme and click Publish.

The Theme Designer publishes your theme and prompts you to open the output directory with .DLL and .PDB files.
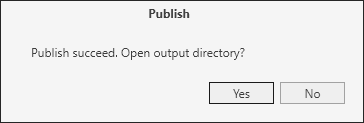
Apply the Theme to an Application
- Run Visual Studio and open the WPF application.
Add Reference to the theme’s .DLL assembly.
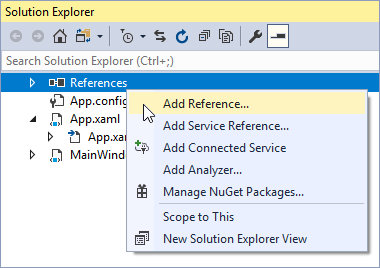
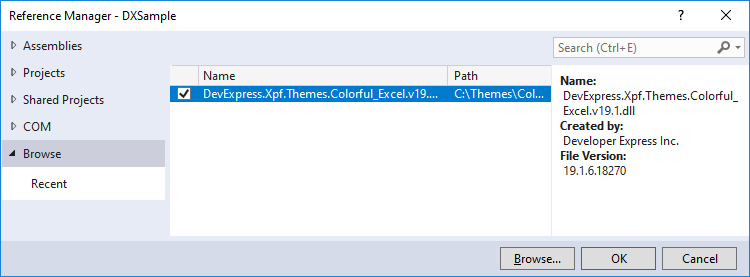
Tip
You can use this method to apply a custom theme to a .NET Core 3.0 application.
Add the following code to the App.xaml.cs file:
- Run the application.