Rows Page
- 3 minutes to read
The Rows page provides row management facilities, which include buttons used to add and remove rows, a tree view that displays the row hierarchy and a property grid that provides access to the selected row’s properties:
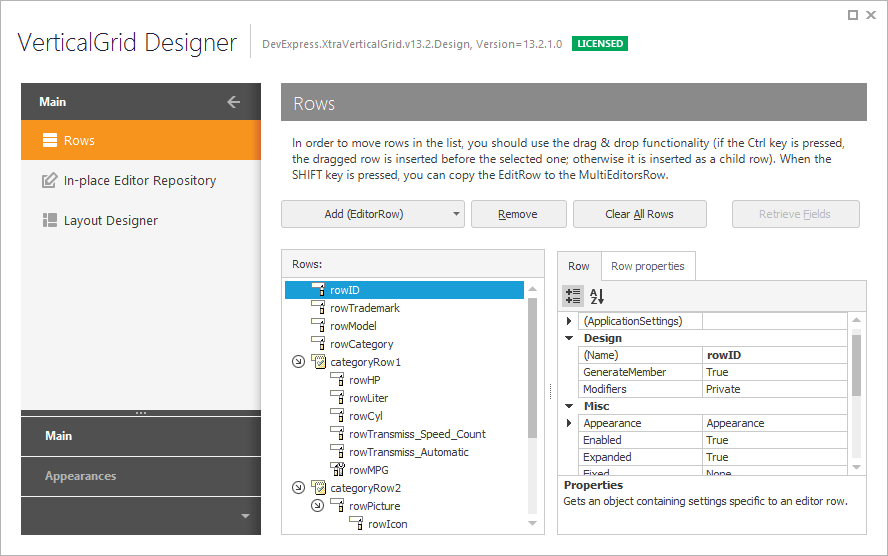
The rows collection is managed using the buttons located at the top of the page.
Add - Creates a new row of a particular type and adds it to the collection. The type of the selected row is displayed in the button.
Down Arrow button - Invokes the dropdown that lists available row types (see the image below). Once the desired item has been selected, a row of this type is created and appended to the collection. Its type is displayed in the Add button:
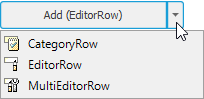
- Remove - Removes the selected row and all of its child rows (if any) from the collection.
- Clear All Rows - Deletes all rows.
- Retrieve Fields - Creates rows for all the fields in the bound data source. Any existing rows are deleted first. New rows are created in the same order as the bound fields appear in the data source.
You can modify the hierarchical structure of the rows via drag and drop. To make the selected row a child row, drag it to the row that will be its parent. A yellow arrow ( ) will be shown in this case. This indicates that the dragged row will be added to the collection of child rows for the row that the arrow is pointing at. If the CTRL key is pressed, the dragged row is inserted prior to the row that a green arrow (
) will be shown in this case. This indicates that the dragged row will be added to the collection of child rows for the row that the arrow is pointing at. If the CTRL key is pressed, the dragged row is inserted prior to the row that a green arrow ( ) points to. Additionally, you can hold down the SHIFT key while dragging if you need to copy the selected row to the multi-editor row’s properties collection. A blue arrow (
) points to. Additionally, you can hold down the SHIFT key while dragging if you need to copy the selected row to the multi-editor row’s properties collection. A blue arrow ( ) will be shown pointing to the multi-editor row that the selected row will be added to. Note that only editor rows can be copied to multi-editor rows.
) will be shown pointing to the multi-editor row that the selected row will be added to. Note that only editor rows can be copied to multi-editor rows.
The Rows page provides the Row and Row properties tabs. The first tab lists all of the selected row’s settings. The Row properties tab provides access to type-specific row settings (see BaseRow.Properties):
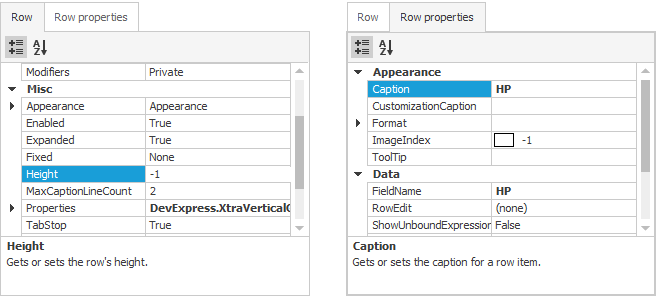
If the selected row is a multi-editor row, the Row properties tab looks like the image below.
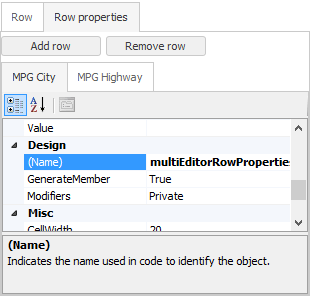
The number of tabs displayed for a multi-editor row in the Row properties tab is equal to the number of items contained within the multi-editor row. Row items can be accessed at runtime via the row’s MultiEditorRow.PropertiesCollection property. The row properties collection is managed using the buttons located at the top of the Row properties tab:
- Add row - Creates a new row and adds it to the collection.
- Remove row - Removes the selected row from the collection.