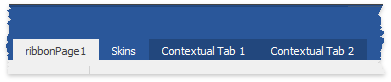Categories and Contextual Tabs
- 2 minutes to read
Contextual tabs are RibbonPage objects that are initially hidden and appear on-screen only under certain conditions. For example, the following figure illustrates two contextual pages (“Format” and “Clipboard”), which are visible only when a user selects a text in a document below.

Categories
All Ribbon pages belong to categories - instances of the RibbonPageCategory class. Any Ribbon control always has at least one category that can be accessed through the RibbonControl.DefaultPageCategory property. Pages that you add to a Ribbon control will by default belong to this default category (such pages are called unassigned).
In order to create contextual pages, you first need to add custom categories.
Add Custom Categories
To add a custom category, click a related button at design time.
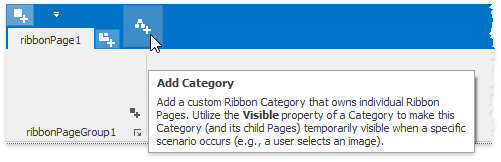
To do the same in code, create an object of the RibbonPageCategory class and add it to the RibbonControl.PageCategories collection.
RibbonPageCategory categorySelection = new RibbonPageCategory("Selection", Color.Purple);
ribbonControl1.PageCategories.Add(categorySelection);
An empty category is never shown. To populate a category, select it at design time and click the on-form “Add Page” button.
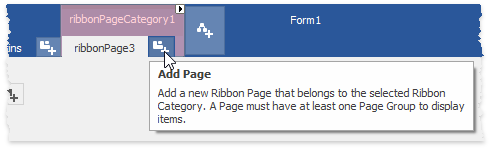
To make contextual tabs appear in a specific scenario only, disable the RibbonPageCategory.Visible property of these tabs’ parent category and re-enable it manually when needed.
Additional Category Settings
In case your custom category will contain one page only, enable the RibbonPageCategory.AutoStretchPageHeaders property. In this case, the category and the page header widths will match.

To highlight a custom category and its child tabs, use the RibbonPageCategory.Color property. This custom color will blend with the underlying color of the Ribbon client area, so this setting is most noticeable in light DevExpress skins.
Finally, you can disable the RibbonControl.ShowCategoryInCaption property to hide categories’ captions.