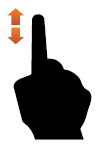Zooming and Scrolling (3D Charts)
- 4 minutes to read
This document describes how to provide the capability of scrolling and zooming for a 3D chart. A similar functionality is available for 2D charts as well, which is explained at Zooming and Scrolling (2D XY-Charts).
Note that both zooming and scrolling are available for 3D charts created with the ChartControl only (this feature isn’t supported for the WebChartControl).
This document consists of the following sections.
Zooming a Chart
To enable a diagram’s zooming, set the Diagram3D.RuntimeZooming property to true.
After zooming is enabled, it is possible to choose how it can be performed (using the keyboard and / or mouse, gestures such as spread/pinch in your touchscreen device) via the Diagram3D.ZoomingOptions property.
To provide a custom functionality when a chart is being zoomed, handle the ChartControl.Zoom3D event. In addition, you can provide custom cursors for chart zooming in the ChartControl.QueryCursor event handler.
To zoom in or out of a chart’s diagram, do one of the following.
Action | Effect |
|---|---|
Press SHIFT and click the diagram. | After an end-user presses the SHIFT key, the mouse pointer is changed to |
Press ALT and click the diagram. | After an end-user presses the ALT key, the mouse pointer is changed to |
Use CTRL with the “+” or “-“ keys. | If an end-user presses and holds the CTRL key while pressing the “+” key, a chart’s diagram is zoomed in by 3 percent from the current axes ranges. If an end-user presses and holds the CTRL key while pressing the “-“ key, a chart’s diagram is zoomed out by 3 percent from the current axes ranges. |
Use the mouse wheel. | An end-user can scroll the mouse wheel to zoom in and out of a chart’s diagram in the same way one can zoom when using other Windows applications. |
Use the spread or pinch gestures on a touchscreen device. | An end-user can zoom in or out a chart’s diagram performing either spread or pinch gestures correspondingly in any device supported touchscreen.
|
Use CTRL + Z combination. | Pressing the CTRL + Z keys returns the previous zoom state of a chart’s diagram. NOTE: All subsequent operations of a similar kind (for instance, multiple “zoom in” operations) are considered as a single transaction. Pressing CTRL + Z returns the zoom state which existed before the first zoom operation in a zoom series. |
Note
The maximum allowed zoom value for XtraCharts is 500% (this means that a chart is zoomed into 5 times). When an end-user reaches this limit and presses the SHIFT key, the mouse pointer is changed to  .
.
Scrolling a Chart
To enable diagram scrolling, set the Diagram3D.RuntimeScrolling property to true.
After scrolling is enabled, it is possible to choose how it can be performed (using the keyboard, mouse, flick gestures if you have a touchscreen device) via the Diagram3D.ScrollingOptions property.
To provide a custom functionality when a chart is being scrolled, handle the ChartControl.Scroll3D event. In addition, you can provide custom cursors for chart scrolling in the ChartControl.QueryCursor event handler.
To scroll a chart’s diagram, do one of the following.
Action | Effect |
|---|---|
Use CTRL + “Arrow” keys (LEFT, UP, RIGHT or DOWN). | If an end-user presses CTRL + LEFT, a chart’s diagram is moved to the left. If an end-user presses CTRL + UP, a chart’s diagram is moved up. If an end-user presses CTRL + RIGHT, a chart’s diagram is moved to the right. If an end-user presses CTRL + DOWN, a chart’s diagram is moved down. |
Hold down the left mouse wheel, and drag it. | After you hold down a mouse wheel, the mouse pointer is changed from |
Use flick gestures on a touchscreen device. | An end-user can scroll a diagram using flick gestures on the touchscreen device.
|
 . Then, move the mouse pointer to the chart region to be zoomed into, and click the left mouse button (holding the SHIFT key).The chart’s diagram is zoomed in by 2 times.
. Then, move the mouse pointer to the chart region to be zoomed into, and click the left mouse button (holding the SHIFT key).The chart’s diagram is zoomed in by 2 times. . Then, move the mouse pointer to the region to be zoomed out, and click the left mouse button (holding the ALT key).The chart’s diagram is zoomed out by 2 times.
. Then, move the mouse pointer to the region to be zoomed out, and click the left mouse button (holding the ALT key).The chart’s diagram is zoomed out by 2 times.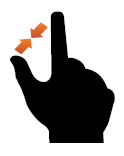
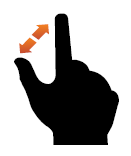
 to
to  . Then drag the mouse pointer to scroll a chart’s diagram.
. Then drag the mouse pointer to scroll a chart’s diagram.