Ribbon Items Page
- 3 minutes to read
The Ribbon Items page provides capabilities for managing Ribbon items, Ribbon pages and page groups. It allows you to add and remove Ribbon items, pages and page groups, modify their settings and drag-and-drop items to and between page groups.
The Ribbon Items designer page, containing two Ribbon pages and some items, is shown in the image below:
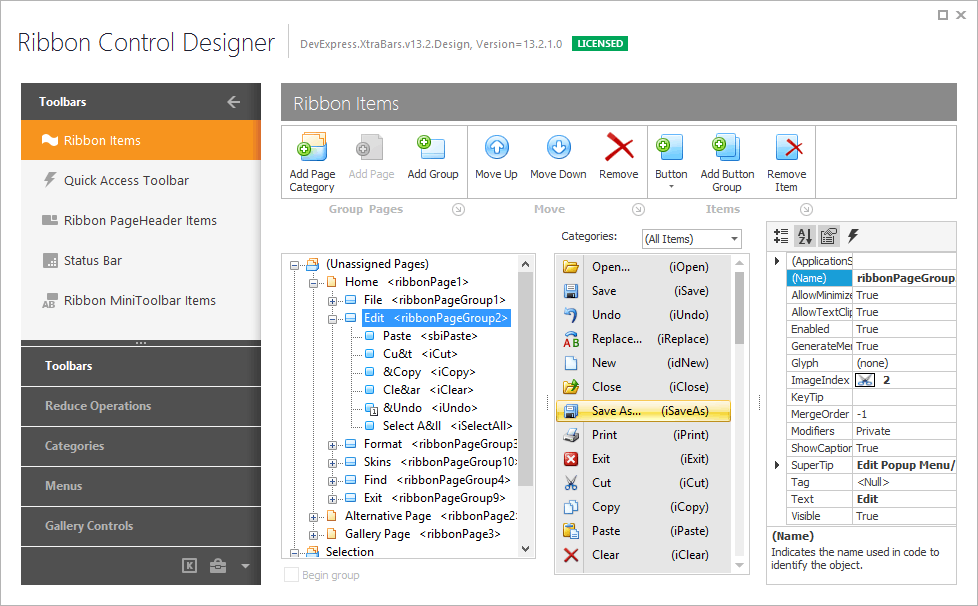
When a Ribbon Control is created at design time, it already contains a page and a page group. You can start working with this designer by adding additional Ribbon pages and page groups. Use the  Add Page and
Add Page and  Add Group buttons to do this.
Add Group buttons to do this.
Then, create Ribbon items which represent various commands. Use the  button to create a Ribbon item of a specific type. The created items are added to the RibbonControl.Items collection. However, they are not made visible, so they are not accessible to end-users. To display Ribbon items, drag-and-drop them to the required page group(s) within the left pane. Note that it’s possible to drag a single item to multiple page groups.
button to create a Ribbon item of a specific type. The created items are added to the RibbonControl.Items collection. However, they are not made visible, so they are not accessible to end-users. To display Ribbon items, drag-and-drop them to the required page group(s) within the left pane. Note that it’s possible to drag a single item to multiple page groups.
To add context tab pages, first add a custom page category by clicking the  Add Page Category button and then add pages to it.
Add Page Category button and then add pages to it.
Settings of a specific Ribbon item, page, page group or page category can be accessed in the Property grid on the right by clicking the required element.
The following list describes the meanings of the available commands:
Group Pages
 Add Page Category - Creates a new Ribbon Page Category and adds it to the RibbonControl.PageCategories collection.
Add Page Category - Creates a new Ribbon Page Category and adds it to the RibbonControl.PageCategories collection. Add Page - Creates a new Ribbon Page and adds it to the RibbonControl.Pages collection, or if a custom category is selected, adds the created page to the category’s RibbonPageCategory.Pages collection.
Add Page - Creates a new Ribbon Page and adds it to the RibbonControl.Pages collection, or if a custom category is selected, adds the created page to the category’s RibbonPageCategory.Pages collection. Add Group - Creates a new Ribbon Page Group and adds it to the RibbonPage.Groups collection.
Add Group - Creates a new Ribbon Page Group and adds it to the RibbonPage.Groups collection.
Move
 Move Up - Moves the selected Ribbon element (page, group or bar item link) up.
Move Up - Moves the selected Ribbon element (page, group or bar item link) up. Move Down - Moves the selected Ribbon element down.
Move Down - Moves the selected Ribbon element down. Remove - removes the selected Ribbon element (page, group or bar item link).
Remove - removes the selected Ribbon element (page, group or bar item link).
Items
 Button - Creates a new item of the specified type and adds it to the RibbonControl.Items collection. After items have been created, they must be added to the required page groups. Otherwise, the items will not be accessible to end-users. To do this, drag-and-drop the created bar items to specific page groups within the left pane.
Button - Creates a new item of the specified type and adds it to the RibbonControl.Items collection. After items have been created, they must be added to the required page groups. Otherwise, the items will not be accessible to end-users. To do this, drag-and-drop the created bar items to specific page groups within the left pane. Add Button Group - Creates a BarButtonGroup item.
Add Button Group - Creates a BarButtonGroup item. Remove Item - Removes the selected bar item from the collection.
Remove Item - Removes the selected bar item from the collection.