Edit Appointments
- 4 minutes to read
Note
The actions available to end-users can be restricted by specifying the SchedulerOptionsCustomization properties. For an example, see the How to: Prevent End-Users from Editing Appointments document.
The SchedulerControl allows end-users to modify existing appointments in the following ways:
- using the appointment context menu
- using the built-in dialogs
- using the in-place editor
- via the Bar or Ribbon UI
- via keyboard shortcuts and mouse operations
Context Menu
After an appointment has been right-clicked, the appointment context menu is invoked. The Show Time As and Label As items are used to alter an appointment. They allow changing the basic visual characteristics of an appointment - status and label.
| Change the appointment status | Change the appointment label |
|---|---|
 |
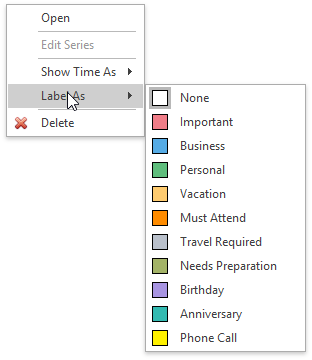 |
Edit Appointment and Appointment Recurrence Dialogs
Edit a Simple Appointment
End-users can edit properties of a simple (non-recurring) appointment via the Edit Appointment dialog that can be invoked via the appointment context menu, Bar and Ribbon UI, keyboard shortcuts and mouse operations.
Context Menu
Bar UI
Ribbon UI
Keyboard Shortcuts and Mouse Operations
Invoked Edit Appointment Dialog
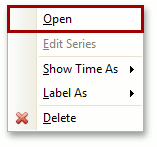
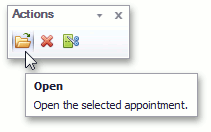
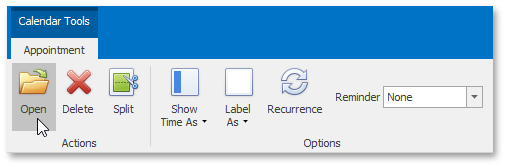
Double-click the appointment to be edited.
- or -
Select an appointment, and then press ENTER or CTRL-O.
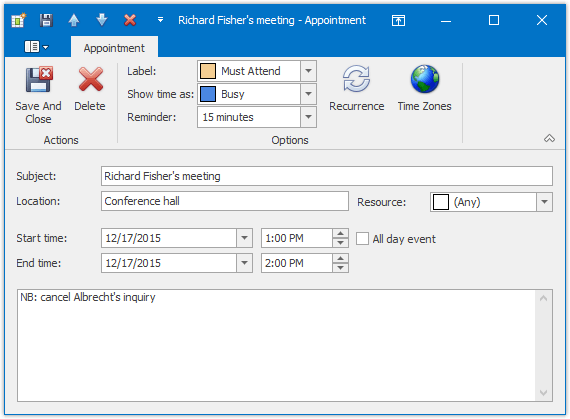
Edit a Particular Occurrence in a Series
The same dialog is used to edit a particular occurrence in the series of recurring appointments. If an end-user selects a recurring appointment, and clicks Open in the appointment context menu or the Open Occurrence button on the Action toolbar or Ribbon page group, the Edit Appointment dialog is invoked to allow editing the current appointment only, but not its entire series.
Context Menu
Bar UI
Ribbon UI
Keyboard Shortcuts and Mouse Operations
Invoked Edit Appointment Dialog
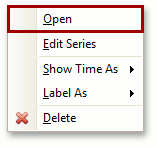
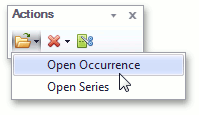
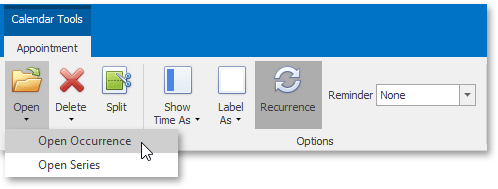
Double-click an appointment to be edited.
- or -
Select an appointment, and then press ENTER or CTRL-O.
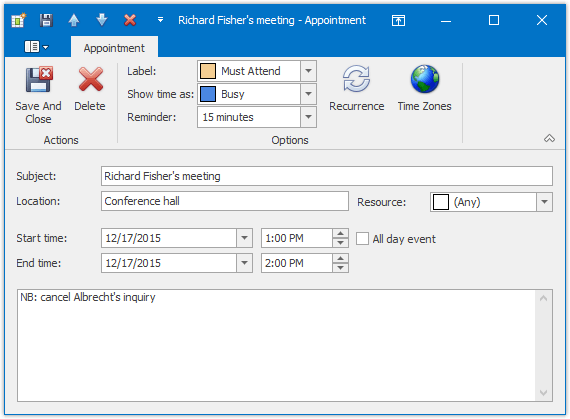
Edit a Series of Recurring Appointments
To edit an entire series of recurring appointments (a pattern appointment), it’s necessary to select a recurring appointment, and click Edit Series in the appointment context menu or select the Open Series item from the Open drop-down list on the Actions toolbar or Ribbon page group. In this instance, the Edit Appointment dialog is shown with a different window icon. Time fields are inaccessible.
Context Menu Bar UI Ribbon UI Invoked Edit Appointment Dialog 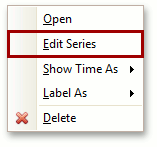
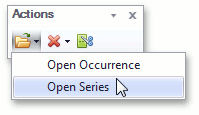
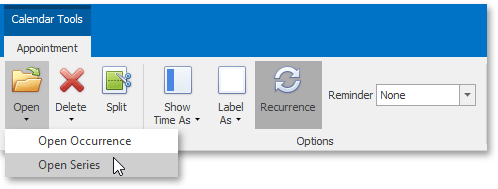
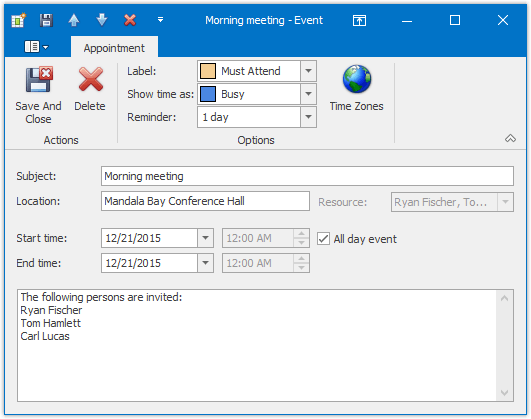
The recurrence pattern can be edited via the Appointment Recurrence dialog. End-users can invoke it by clicking the Recurrence button of the Edit Appointment dialog, or using the Recurrence button on the Options toolbar or Ribbon page group.
The Edit Appointment Dialog Bar UI Ribbon UI Invoked Appointment Recurrence Dialog 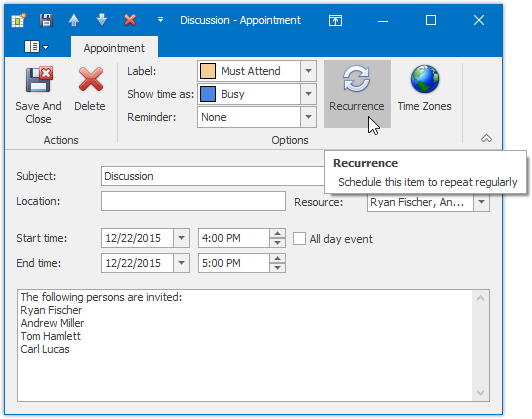

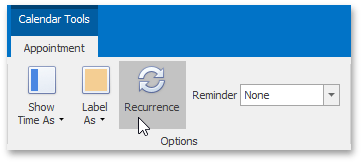
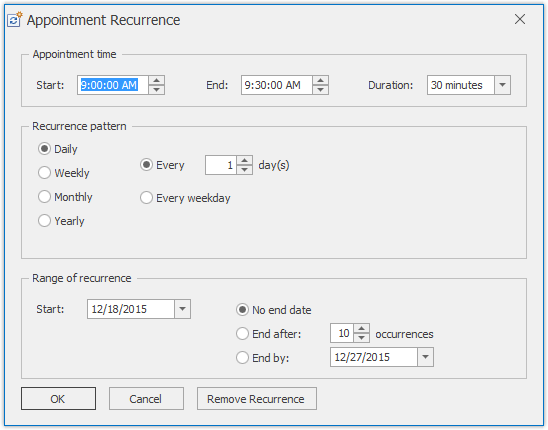
In-place Editing
A single mouse click within an appointment, or pressing F2, invokes the in-place editor, which can be used to edit the selected appointment’s Subject.
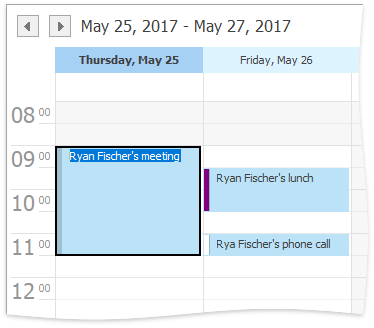
Note
To learn how to create a custom in-place editor, refer to How To: Implement a Custom Inplace Editor for Appointments.
Bar or Ribbon UI
If a scheduling application is provided with the Bar or Ribbon UI, end-users can modify appointment properties (status, label, recurrence and reminder) using the Options toolbar or Ribbon page group, which is active when an appointment is selected by an end-user.
| Modify an appointment via the Bar UI | Modify an appointment via the Ribbon UI |
|---|---|
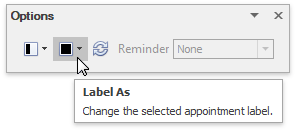 |
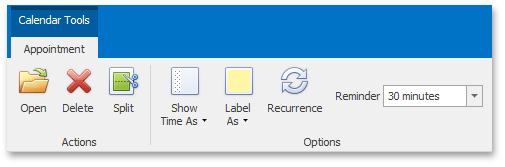 |
Keyboard Shortcuts and Mouse Operations
| Action | Description |
|---|---|
| Click an appointment | Selects an appointment. |
| Right-click an appointment | Selects an appointment and invokes the context menu for the selected appointment. |
| Click appointments while holding the CTRL key pressed | Enables end-users to select multiple appointments. |
| ENTER or CTRL+O | Invokes the Edit Appointment dialog for the selected appointment. |
| Double-click an appointment | Invokes the Edit Appointment dialog. |
| F2 | Invokes the in-place editor to modify the selected appointment. |
| Drag appointment edges | Resizes the rectangle representing an appointment. Results in changing its start/end times. |
| Click and drag an appointment with the left mouse button | Moves the appointment across time cells, changing its Start time and End time properties. When appointment is dropped to another resource area, it changes the associated resource. |
| Click and drag an appointment with the right mouse button | Invokes the context menu allowing end-users to select between moving the appointment, copying it or canceling the operation. |
| Press and hold the CTRL key, click and drag an appointment(s) with the left mouse button | Creates a copy of the selected appointment(s) when the mouse button is released. |