Custom Size Constraints
- 3 minutes to read
By default, a layout item’s size is limited by the default size constraints, which are dependant upon the type of control displayed within the layout item. This topic describes how to override the default size constraints by imposing custom size limitations. To learn about the default size constraints, refer to the Default Size Constraints topic.
Custom Size Constraints
To provide custom size constraints for a layout item and its client area, set the LayoutControlItem.SizeConstraintsType property to SizeConstraintsType.Custom. Custom size constraints can be set for a layout item via the LayoutControlItem.MinSize and LayoutControlItem.MaxSize properties, or for the layout item’s client area via the LayoutControlItem.ControlMinSize and LayoutControlItem.ControlMaxSize properties.
The LayoutControlItem.MinSize and LayoutControlItem.ControlMinSize properties and the LayoutControlItem.MaxSize and LayoutControlItem.ControlMaxSize properties are synchronized. See Layout Item’s Size Constraints vs. Client Area’s Size Constraints to learn more.
If the Width or Height field of the MaxSize or ControlMaxSize properties is set to 0, the width/height of this layout item is not limited.
In default size constraints mode, the control always fills the layout item’s client area in its entirety. In custom size constraints mode, the control also fills the client area by default. However, in this mode it’s possible to make the control occupy only a portion of the client area and custom align the control within the layout item (for instance, center the control horizontally or vertically). To make the control not fill the client area entirely, apply size constraints to the control via the MaximumSize and MinimumSize properties. If the control’s size is less then the client area, it can be custom aligned within the client area via the LayoutControlItem.ControlAlignment property. See Aligning Controls Within Layout Items for more information.
Customizing Size Constraints via the Menu
The Layout Control’s Context Menu contains specific commands that affect the size constraints of layout items:
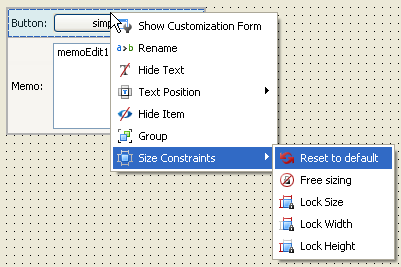
Selecting a specific command from the Size Constraints group does the following:
Command | Description |
|---|---|
| Applies the default size constraints to the item, as described in the Default Size Constraints topic. This command sets the layout item’s LayoutControlItem.SizeConstraintsType to Default. |
| Unlocks the upper limits of the item’s width and height that are specified by the MaxSize properties. This command sets the layout item’s LayoutControlItem.SizeConstraintsType to Custom. The MaxSize.Width and MaxSize.Height properties are set to 0. The MinSize property is set to the default minimum (the same value as in the Default size constraints mode). |
| Locks the layout item’s current size, so the layout item can no longer be resized. This command sets the LayoutControlItem.SizeConstraintsType to Custom. The MaxSize and MinSize properties are set to the value specified by the layout item’s BaseLayoutItem.Size property. |
| Locks the layout item’s current width. This command sets the LayoutControlItem.SizeConstraintsType to Custom. The MaxSize.Width and MinSize.Width properties are set to the value specified by the layout item’s Size.Width property. The MaxSize.Height and MinSize.Height properties remain unchanged. |
| Locks the layout item’s current height. This command sets the LayoutControlItem.SizeConstraintsType to Custom. The MaxSize.Height and MinSize.Height properties are set to the current height specified by the layout item’s Size.Height property. The MaxSize.Width and MinSize.Width properties remain unchanged. |
 Reset to default
Reset to default Free sizing
Free sizing Lock Size
Lock Size Lock Width
Lock Width Lock Height
Lock Height