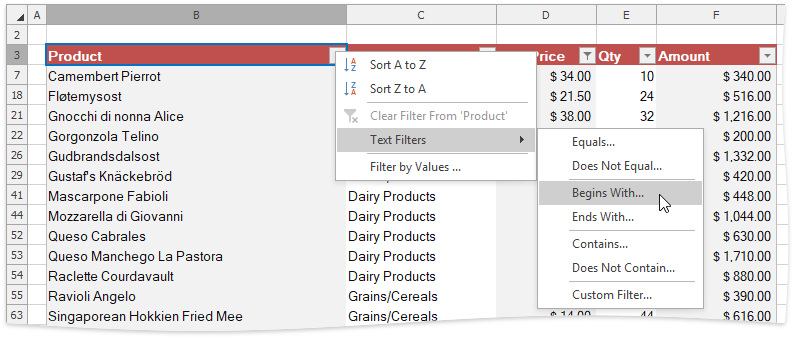Filtering
- 3 minutes to read
The SpreadsheetControl allows you to use the filtering functionality to arrange large amounts of data by displaying only rows that meet the filtering criteria.
Filter a range of cells
Use the Worksheet.AutoFilter property to get access to the SheetAutoFilter object, implementing the filtering functionality for a worksheet. The SheetAutoFilter object inherits from the AutoFilterBase base interface that contains basic methods and properties used to specify different types of filters in the API. To turn on filtering for the specified cell range in a worksheet, call the SheetAutoFilter.Apply method.
Filter a table
For a Table, the filtering functionality is activated by default. Use the Table.AutoFilter property to access the TableAutoFilter object, which specifies filtering options for a table. The TableAutoFilter object inherits from the AutoFilterBase base interface that provides basic methods and properties used to filter table data in the same manner as it can be done for a worksheet range.
For an example on how to activate filtering functionality for a worksheet range or table, refer to the How to: Enable Filtering article.
To filter values in a particular column, access a collection of columns in the filtered range by using the AutoFilterBase.Columns property of the SheetAutoFilter object (or TableAutoFilter for a table). Each column in the AutoFilterColumnCollection collection is defined by the AutoFilterColumn object, which contains basic methods used to filter data in a column. Get access to the column you wish to filter by its index in the AutoFilterColumnCollection collection, then call one of the following methods, depending on the filter type you wish to apply.
Method | Description | Example |
|---|---|---|
Applies a custom filter based on one or two filter criteria using the comparison operator(s) to construct the filter expression. | How to: Apply a Custom Text Filter | |
Filters column data by a list of cell values and/or date and time values. | ||
Applies a dynamic filter to display values that are above or below the average or to show dates that fall within a specified time period. | ||
Applies the Top 10 filter that allows you to display top/bottom ranked values. |
Note
You can filter your data by multiple columns. Filters are additive: each new filter is applied in addition to the existing filter(s) and further reduces your data.
If data in the filtered range has been changed, you can reapply a filter by using the AutoFilterBase.ReApply method. For an example, refer to How to: Reapply a Filter.
To remove a filter from a specific column, use the AutoFilterColumn.Clear method. To clear all the filters specified in a worksheet, call the AutoFilterBase.Clear method. For details, refer to the How to: Clear a Filter example.
Manage Filters in the User Interface
End-users can use filtering commands located on the Data tab in the Sort & Filter group to activate filtering, reapply the filter or completely remove all filters in a worksheet.
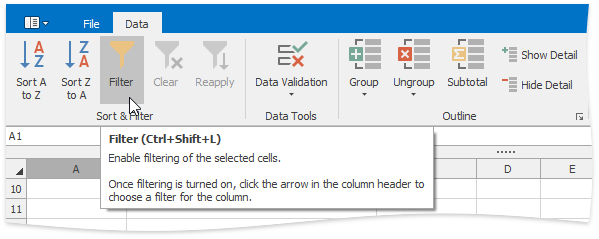
Once filtering is activated, a drop-down arrow  appears on the right side of each column header in the range. An end-user can click the arrow of the required column and select one of predefined filter types in the AutoFilter drop-down menu. The content of the AutoFilter menu depends on the type of data in the filtered column (text, numeric values or dates).
appears on the right side of each column header in the range. An end-user can click the arrow of the required column and select one of predefined filter types in the AutoFilter drop-down menu. The content of the AutoFilter menu depends on the type of data in the filtered column (text, numeric values or dates).