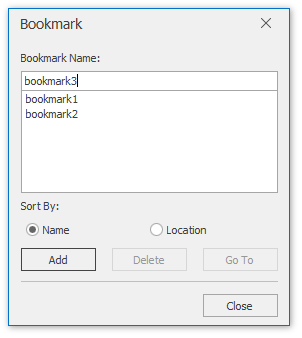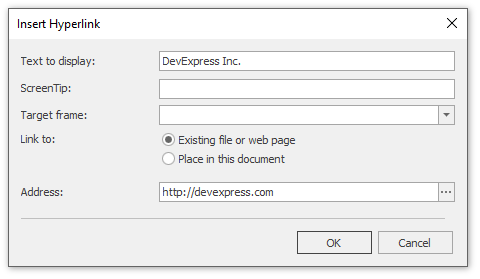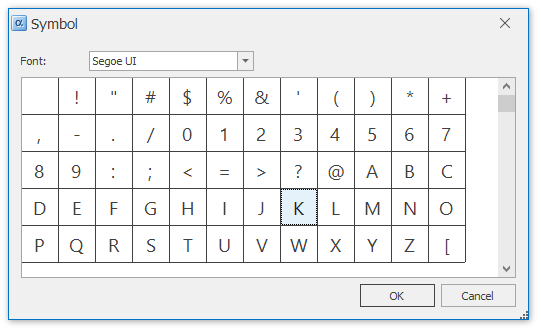General Tools: Insert
- 4 minutes to read
The Insert toolbar contains elements that can be inserted into a document.
These elements are divided into the following categories.
Pages
Command | Large Icon | Small Icon | Description |
|---|---|---|---|
Page Break |
|
| Inserts a page break into a carriage position. A page break cannot occur within tables, lists, as well as document headers and footers. |
Tables
Command | Large Icon | Small Icon | Description |
|---|---|---|---|
Table |
|
| Inserts a table with a specified number of rows and columns into a carriage position. To customize the table layout, use the commands available in the Table Tools: Design and Table Tools: Layout tabs. |
Illustrations
| Command | Large Icon | Small Icon | Description |
|---|---|---|---|
| Inline Picture | Inserts an inline picture into a carriage position. In a document, the inline picture behaves like an ordinary text symbol. | ||
| Picture | Inserts a picture into a document. You can adjust the picture’s outline, wrap text, position, and order using commands from the Picture Tools: Format tab. |
Toolbox
Command | Large Icon | Small Icon | Description |
|---|---|---|---|
Bar Code |
|
| Inserts a bar code into a carriage position. After adding a bar code, specify its symbology, data binding and other options using the Properties command in the Data Tools: Field tab. |
Check Box |
|
| Inserts a check box into a carriage position (e.g., to display Boolean values from a data source). To customize the check box state or bind it to external data, use the Properties command in the Data Tools: Field tab. |
Chart |
|
| Inserts a chart into a carriage position. |
Sparkline |
|
| Inserts a sparkline into a carriage position. |
Row Index |
|
| Inserts a row index into a carriage position. |
Links
Command | Large Icon | Small Icon | Description |
|---|---|---|---|
Bookmark |
|
| Invokes the Bookmark dialog to add a new bookmark into a carriage position, or navigate to an existing bookmark.
|
Hyperlink |
|
| Invokes the Insert Hyperlink dialog to create a hyperlink and specify its text, screen tip and destination. A hyperlink’s destination may be a web page, file, or specific position within a document.
|
Header & Footer
Command | Large Icon | Small Icon | Description |
|---|---|---|---|
Header |
|
| Allows editing the page header. In a published document, the content added to the header will appear at the top of each page. To quickly switch to this mode, double-click the page header area. To quit the page header editing, press ESC, double click the document area, or click Close Header and Footer on the Header & Footer tab. To make the first page header display unique content, or make odd- and even-numbered pages carry different headers, use the options available on the Header and Footer Tools: Design tab. |
Footer |
|
| Activates the page footer edit mode. In a published document, the content added to the footer will appear at the bottom of each page. To quickly switch to this mode, double-click the page footer area. To quit the page footer editing, press ESC, double click the document area, or click Close Header and Footer on the Header & Footer tab. To make the first page footer display unique content, or make odd- and even-numbered pages carry different footers, use the options available on the Header and Footer Tools: Design tab. |
Page Number |
|
| Inserts the number of the current page into a carriage position. The page statistics can only be added to a page header or footer. |
Page Count |
|
| Inserts the total page count into a carriage position. The page statistics can only be added to a page header or footer. |
Text
Command | Large Icon | Small Icon | Description |
|---|---|---|---|
Text Box |
|
| Inserts a text box into a document. A text box is a floating container that is capable of displaying virtually any kind of content (including the most elaborate lists), posing no restrictions as to its size and location within a document. |
Symbols
Command | Large Icon | Small Icon | Description |
|---|---|---|---|
Symbol |
|
| Invokes the Symbol dialog, to insert characters that are not available on the keyboard.
|