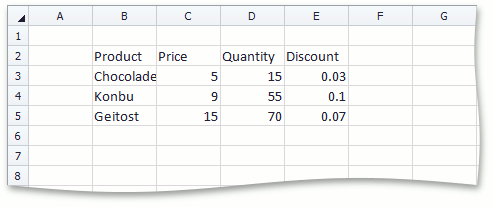How to: Import Data to a Worksheet
- 4 minutes to read
You can import data to worksheet cells from different data sources (for example, arrays, lists and data tables) via the worksheet’s Import extension method.
Pass the following parameters to the WorksheetExtensions.Import method.
- An object that specifies a source for importing data.
- Row and column indexes of the start cell in which you wish to insert imported data into the worksheet.
- A Boolean value specifying whether to insert imported data vertically or horizontally. Use this parameter when importing data from a one-dimensional array or list.
Important
Use of this method in production code requires a license to the DevExpress Office File API or the DevExpress Universal Subscription.
Worksheet extensions are defined by the WorksheetExtensions class. To enable them, add a reference to the DevExpress.Docs.v19.1.dll library and explicitly import the DevExpress.Spreadsheet namespace into your source code with a using directive (Imports in Visual Basic).
Tip
If you do not own the Office File API subscription and cannot reference the DevExpress.Docs.v19.1.dll, bind a read-only data source as described in the How to Bind a Spreadsheet to a List of Objects document and subsequently remove the binding using the WorksheetDataBindingCollection.Remove or WorksheetDataBindingCollection.Clear method.
Import Data from Arrays
Note
A complete sample project is available at https://github.com/DevExpress-Examples/how-to-import-data-to-worksheet-cells-from-different-data-sources-and-use-tables-e4751
// Create an array containing string values.
string[] array = new string[] { "AAA", "BBB", "CCC", "DDD" };
// Import the array into the worksheet and insert it horizontally, starting with the B1 cell.
worksheet.Import(array, 0, 1, false);
// Create a two-dimensional array containing string values.
String[,] names = new String[2, 4]{
{"Ann", "Edward", "Angela", "Alex"},
{"Rachel", "Bruce", "Barbara", "George"}
};
// Import the two-dimensional array into the worksheet and insert it, starting with the B3 cell.
worksheet.Import(names, 2, 1);
The image below shows the results.
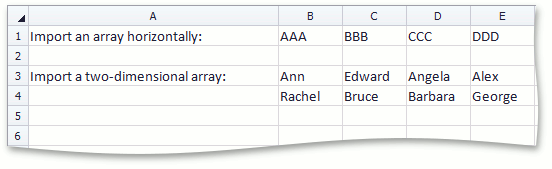
Import Data from a List
Note
A complete sample project is available at https://github.com/DevExpress-Examples/how-to-import-data-to-worksheet-cells-from-different-data-sources-and-use-tables-e4751
// Create a List object containing string values.
List<string> cities = new List<string>();
cities.Add("New York");
cities.Add("Rome");
cities.Add("Beijing");
cities.Add("Delhi");
// Import the list into the worksheet and insert it vertically, starting with the B1 cell.
worksheet.Import(cities, 0, 1, true);
The image below shows the results.
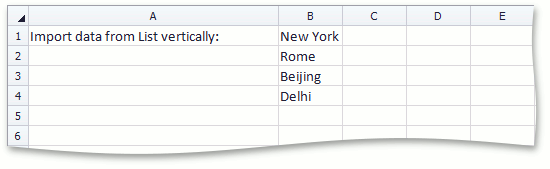
Import Data from a DataTable
The following code illustrates how to import data from a DataTable object to a worksheet. Note that the cell data types are set automatically, according to the data types of the source column. Cell formats are set automatically to the default value for the cell data type. However, you can easily change them, as described in the How to: Specify Number or Date Format for Cell Content topic.
Note
A complete sample project is available at https://github.com/DevExpress-Examples/how-to-import-data-to-worksheet-cells-from-different-data-sources-and-use-tables-e4751
void ImportDataTable() {
Worksheet worksheet = spreadsheetControl1.Document.Worksheets[0];
// Create a "Products" DataTable object with four columns.
DataTable sourceTable = new DataTable("Products");
sourceTable.Columns.Add("Product", typeof(string));
sourceTable.Columns.Add("Price", typeof(float));
sourceTable.Columns.Add("Quantity", typeof(Int32));
sourceTable.Columns.Add("Discount", typeof(float));
sourceTable.Rows.Add("Chocolade", 5, 15, 0.03);
sourceTable.Rows.Add("Konbu", 9, 55, 0.1);
sourceTable.Rows.Add("Geitost", 15, 70, 0.07);
// Import data from the data table into the worksheet and insert it, starting with the B2 cell.
worksheet.Import(sourceTable, true, 1, 1);
}
The image below shows the results.