Lesson 4 - Create a Tabular Report
- 3 minutes to read
This tutorial will guide you through the process of creating a data-aware Snap report with a tabular master-detail layout, and printing and saving it to your hard drive.
The tutorial consists of the following sections.
Prepare a Snap Application
To get started with this tutorial, open the Snap application created in Lesson 1 - Create a Snap Application and run it. Provide a hierarchical data source for your Snap document, as described in Lesson 2 - Connect a Document to Data. This tutorial uses a connection to the sample Northwind database (the nwind.mdb file included in the product installation).
Create a Report Layout
To create a master-detail Snap document layout, do the following.
To create a simple tabular report, select the data fields that you wish to include in the report in the Data Explorer and drag them to the Design Surface. When you drop data fields onto the empty space in the document body, they are added to a new Snap list as columns. You can select multiple data fields by pressing CTRL or SHIFT.
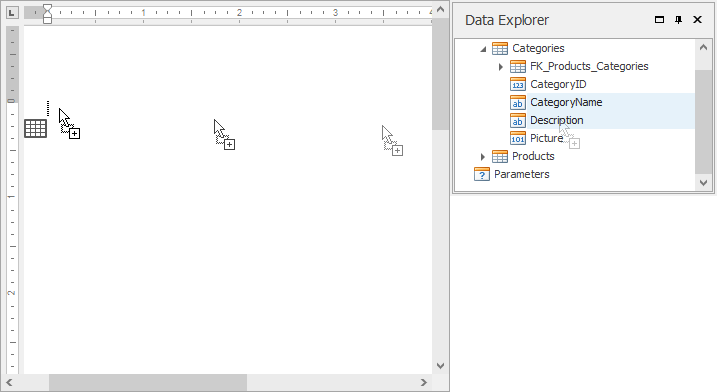
To improve performance, Snap shows only the first 20 data rows of a Snap list by default. To change this setting, use the Editor Row Limit option, which is located on the List tab of the main toolbar.
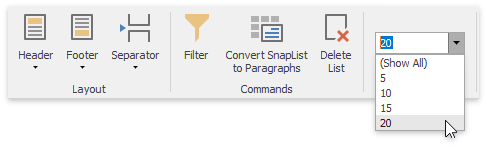
To convert the layout of a Snap list to a paragraph presentation, select the Snap list you wish to convert and click the Convert to Paragraphs command in the List tab of the contextual Data Tools toolbar category. Note that there is no reverse action allowing you to convert a Snap list back to the tabbed form.
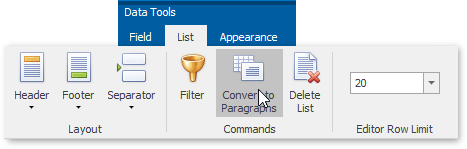
The report should now appear as shown in the following image.
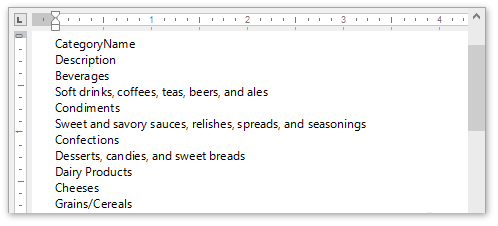
To remove a list header, select the Snap list, click the Header command in the List tab of the main toolbar, and select Remove Header in the invoked drop-down menu.
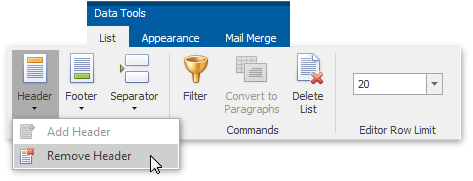
To create a detail report, drag data fields from the child data table in the Data Explorer onto the lower border of the master report’s data row, as shown in the image below.
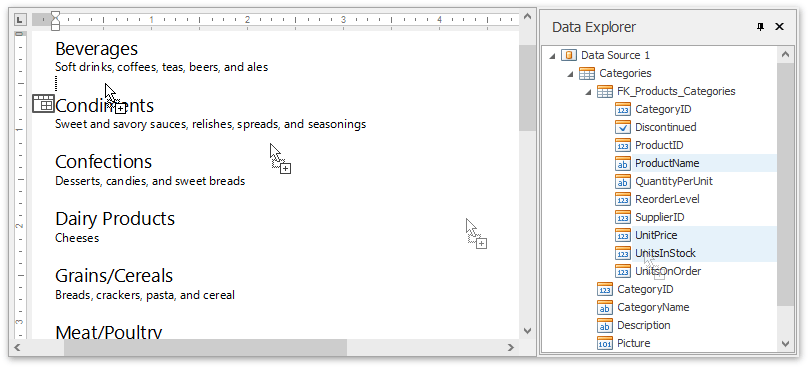
The added detail part will have a tabular form by default.
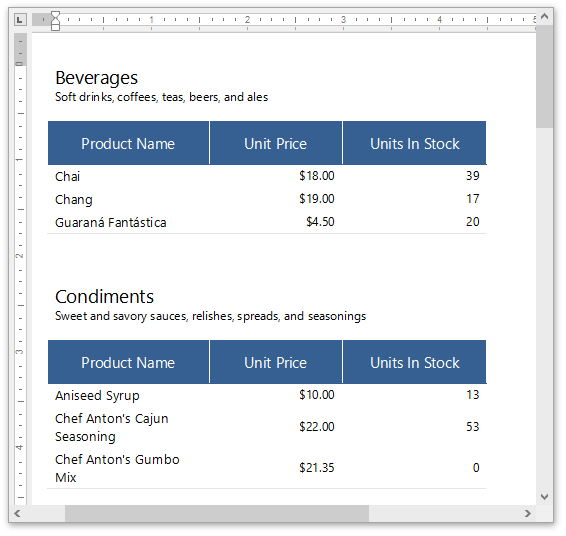
This tutorial concentrates on a very limited set of actions that can be performed with Snap. For more information on the Snap reporting functionality, see the following tutorials in Snap Examples.
- How to: Sort Data (Runtime Sample)
- How to: Group Data (Runtime Sample)
- How to: Filter Data (Runtime Sample)
- How to: Create a Multi-Column Report
- How to: Create a Side-by-Side Report
- How to: Create a Report with a Chart
Preview and Publish a Snap Report
Your Snap document with a tabular layout is now ready. Click the Print Preview button in the General Tools: File tab of the main toolbar to view the preview.
