Excel Style
- 8 minutes to read
Overview
Note
Demo Run the XtraTreeList demo to see the filtering functionality in action.
The Excel style menu contains two tabs:
The Values tab — allows users to select specific values or value ranges.
the Filters tab — allows users to create a custom filter using comparison operators that match the data type.
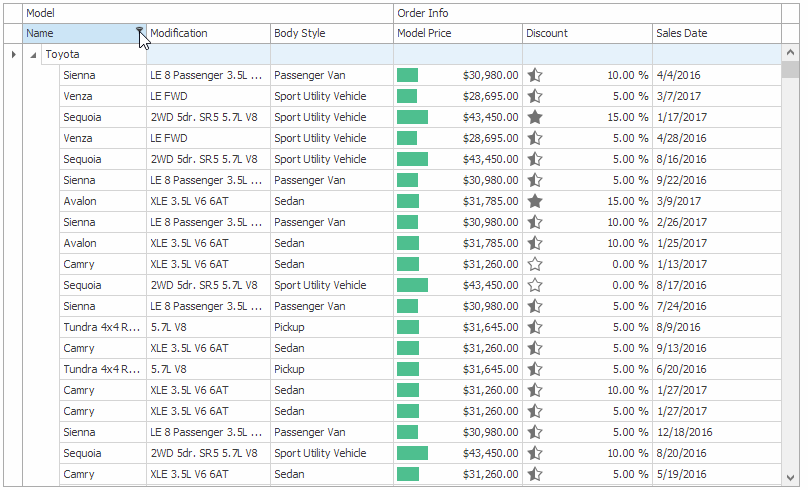
Options
The TreeListColumn.OptionsFilter property provides access to filter options that are specific to a particular column.
- TreeListOptionsColumnFilter.ImmediateUpdatePopupExcelFilter — specifies whether to apply a filter immediately or only when the menu closes
TreeListOptionsColumnFilter.PopupExcelFilterDefaultTab — specifies whether the Values or Filters tab is activated when the menu opens
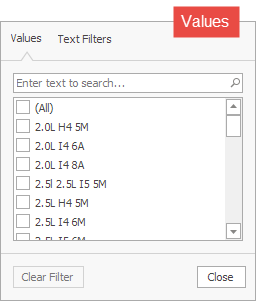
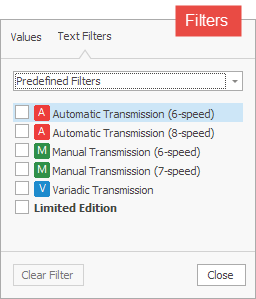
TreeListOptionsColumnFilter.PopupExcelFilterNumericValuesTabFilterType — specifies whether numeric values are arranged in a range or a list
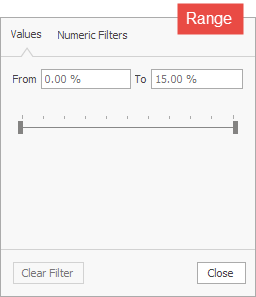
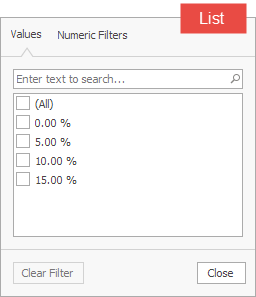
TreeListOptionsColumnFilter.PopupExcelFilterDateTimeValuesTabFilterType — specifies whether date-time values are arranged in an outline view or a list
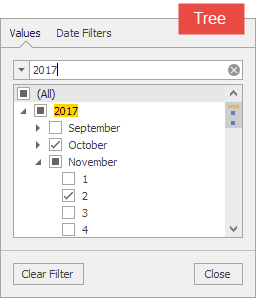

- TreeListOptionsColumnFilter.PopupExcelFilterTextFilters — for text type columns (see TreeListColumn.ColumnType), specifies whether to show pattern-matching (e.g., Is Like) and relational (e.g., Greater Than) operators
- TreeListOptionsColumnFilter.PopupExcelFilterEnumFilters — for enumeration type columns, specifies whether to show the Greater Than, Greater Than Or Equal To, Less Than, Less Than Or Equal To, Between operators
The TreeList.ShowFilterPopupExcel event fires before the menu is shown for a particular column, and allows you to override the settings.
using DevExpress.Utils.Filtering;
using DevExpress.Utils.Filtering.Internal;
private void TreeList_ShowFilterPopupExcel(object sender, FilterPopupExcelEventArgs e) {
if (e.Column == bcName || e.Column == bcTrademark) {
e.ShowCustomFilters = false;
e.DefaultFilterType = CustomUIFilterType.BeginsWith;
}
if (e.Column == bcModification) {
e.ShowFiltersTab = false;
e.IsRadioMode = true;
}
}
To determine the column being processed, read the Column event argument. The event arguments allow you to specify the following options
DefaultFilterType— the filter type (e.g., Equals, This Quarter, Top N) that is selected when the menu opens;IsRadioMode— gets or sets whether a user can select a single or multiple values at a time;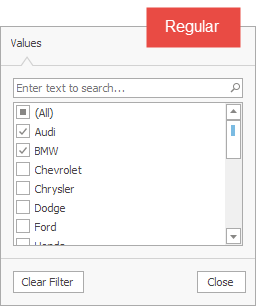
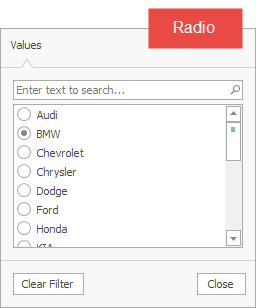
ShowComparisons— gets or sets whether to show the Greater Than, Greater Than Or Equal To, Less Than, Less Than Or Equal To, Between operators.ShowAggregates— for numeric values, gets or sets whether to show the Above Average and Below Average filters;ShowSequences— for numeric values, gets or sets whether to show the Top N and Bottom N filters;ShowBlanks— for text values, gets or sets whether to show the Is Blank and Is Not Blank filters;ShowNulls— for nullable types, gets or sets whether to show the Is Null and Is Not Null filters;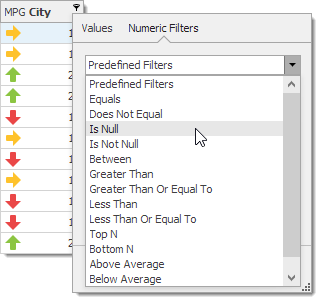
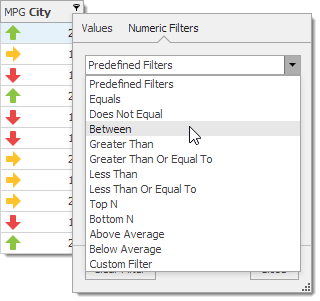
ShowCustomFilters— gets or sets whether to show the Custom Filter option that allows a user to combine two comparison operators;ShowPredefinedFilters— gets or sets whether to show the Predefined Filters provided by a dedicated event (see below);ShowLikeFilters— for text values, gets or sets whether to show the pattern-matching (Is Like, Is Not Like) operators.
How to: Create Custom Filters
If the ShowPredefinedFilters option is enabled, you can display custom filters when a user selects the Predefined Filters option in the Filters tab. To create custom filters, handle the TreeList.FilterPopupExcelData event. For example, to show predefined filters (like those on the figure below), use the following code.
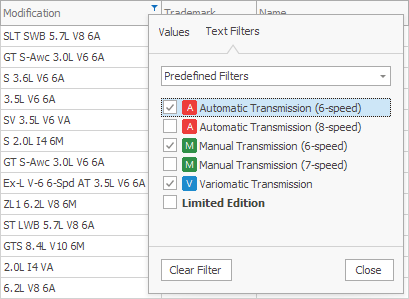
void gridView_FilterPopupExcelData(object sender, FilterPopupExcelDataEventArgs e) {
string fieldName = e.Column.FieldName;
if(e.Column == bcModification) {
e.AddFilter("<image=A><nbsp>Automatic Transmission (6-speed)", "Contains([" + fieldName + "], '6A')", true);
e.AddFilter("<image=A><nbsp>Automatic Transmission (8-speed)", "Contains([" + fieldName + "], '8A')", true);
e.AddFilter("<image=M><nbsp>Manual Transmission (6-speed)", "Contains([" + fieldName + "], '6M')", true);
e.AddFilter("<image=M><nbsp>Manual Transmission (7-speed)", "Contains([" + fieldName + "], '7M')", true);
e.AddFilter("<image=V><nbsp>Variadic Transmission", "Contains([" + fieldName + "], 'VA')", true);
e.AddFilter("<b>Limited Edition</b>", "Contains([" + fieldName + "], 'Limited')", true);
}
if(e.Column == bcMPGCity) {
e.AddFilter("Fuel Economy (<color=green>High</color>)", "[" + fieldName + "]<=15", true);
e.AddFilter("Fuel Economy (<color=orange>Medium</color>)", "[" + fieldName + "]>15 AND [" + fieldName + "]<25", true);
e.AddFilter("Fuel Economy (<color=red>Low</color>)", "[" + fieldName + "]>=25", true);
}
}
How to: Add Custom Functions to Pop-up Menus and the Filter Editor
To create a custom filter function (e.g., ‘discount is more than 15%’), and add this function to Excel-style pop-up filter menus and the filter editor, do the following:
- Implement a custom function;
- Register the function;
- Add the function to pop-up filter menus and the filter editor in a QueryCustomFunctions event handler.
using DevExpress.Data.Filtering;
IsBlackFridayDiscountFunction.Register();
treeList1.QueryCustomFunctions += OnQueryCustomFunctions;
void OnQueryCustomFunctions(object sender, CustomFunctionEventArgs e) {
if(e.PropertyName == "Discount")
e.Add(IsBlackFridayDiscountFunction.FunctionName);
}
public class IsBlackFridayDiscountFunction : ICustomFunctionDisplayAttributes {
// See the QueryCustomFunctions event for the complete implementaiton.
}
Tip
To add custom functions to filter menus and filter editors of all DevExpress controls in the application, use the static (Shared in VB) QueryCustomFunctions event.
How to: Filter Data by Multiple Columns from a Single Menu
Note
Demo See the “Task” column’s filter menu in the XtraTreeList demo to observe grouped filters in action.
A column’s filter menu shows only values available in that column. To filter data by multiple columns, invoke each column’s menu.
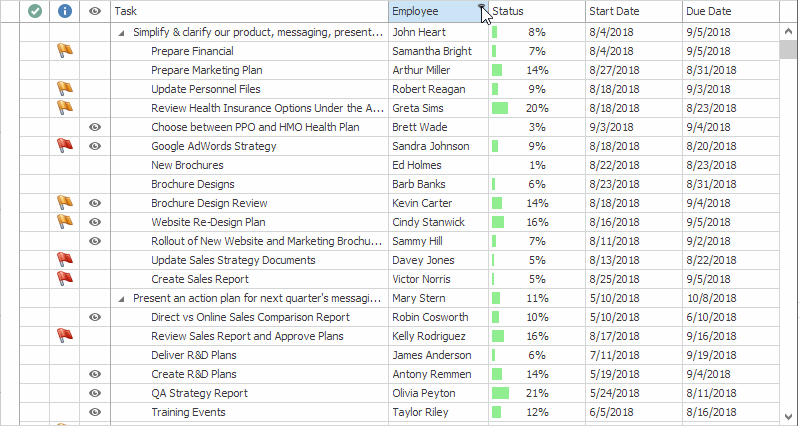
It is also possible to group filter values in the current column’s filter menu by another column. This allows you to filter data for multiple columns from a single menu.
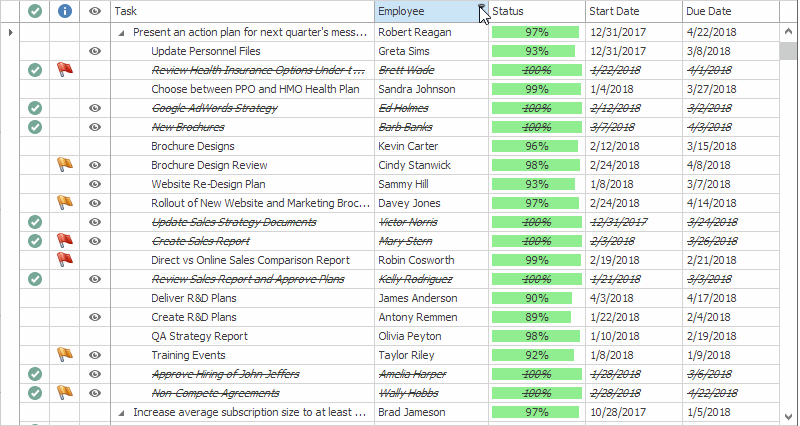
To enable this feature, use the column’s TreeListColumn.OptionsFilter.PopupExcelFilterGrouping property (see TreeListOptionsColumnFilter.PopupExcelFilterGrouping). This property specifies data fields (columns) by which you can group filter values in a specific column’s filter menu. Data fields (columns) should be specified by their names as strings separated by a comma, semicolon, space or tab character. The code below shows how to display assigned tasks below each employee as illustrated in the figure above.
//Customize the Employee column's filter menu.
colEmployee.OptionsFilter.PopupExcelFilterGrouping = "Employee;Task";
//As values of the customized column are displayed at the root level, you can omit the column’s name ("Employee").
//The code below has the same effect.
colEmployee.OptionsFilter.PopupExcelFilterGrouping = "Task";
You can specify two or more data fields (columns) to group filter values by multiple columns. The field name order determines the group hierarchy. To show assigned tasks below each employee in the Task column’s filter menu, you can change the group hierarchy using the following code.
//Customize the Task column's filter menu.
//As values of the customized column are not displayed at the root level in this case, its name ("Task") cannot be omitted.
colTask.OptionsFilter.PopupExcelFilterGrouping = "Employee;Task";
As a result, values from the Employee column are shown at the root level.
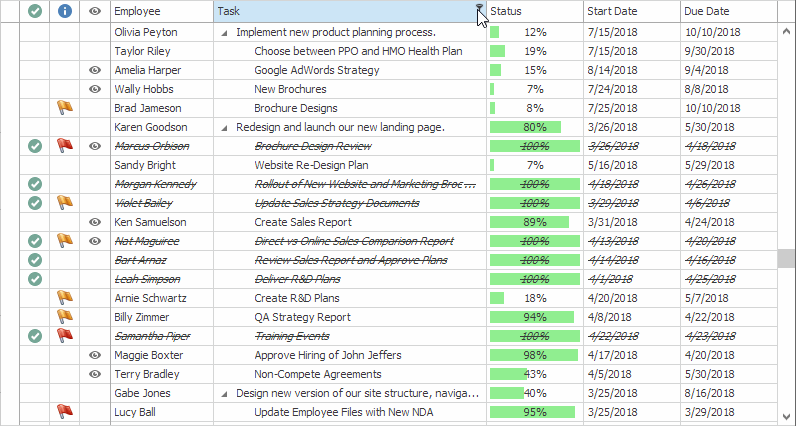
In the case of a Code First data source, you can annotate data fields with the FilterGroup attribute using the same syntax in the attribute parameter.
[Utils.Filtering.FilterGroup("Employee;Task")]
public string Task { get; set; }
public string Employee { get; set; }