Map Editor
- 10 minutes to read
The Map Editor allows users to create and modify map items. They can rotate map items and resize them with the sizing and rotation handles, and relocate items on the map surface. The Map Editor’s active mode determines the actions a user can perform. The editor panel buttons allow users to switch between Default, Transform, Edit and Create modes.
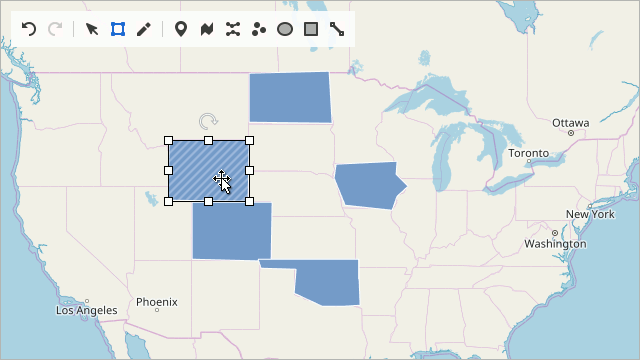
Map Editor Panel
You can set the MapEditor.ShowEditorPanel property to true at design time in the Properties window to display the Map Editor’s panel.
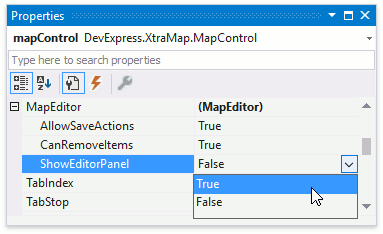
Use the code below to show the Editor’s panel at runtime.
The following table lists the API members that allow you to manage the Map Editor’s settings:
| Member | Description |
|---|---|
| MapControl.MapEditor | Returns the Map Editor to configure its options. |
| MapEditor | The Map Editor that allows end users to edit map vector items. |
| MapEditor.ShowEditorPanel | Specifies whether the map editor’s panel is displayed. |
| VectorItemsLayer.AllowEditItems | Gets or sets the value that specifies whether a user can edit the map vector layer’s items. |
The Map Editor’s panel contains the following buttons:
| Button | Description | Visibility |
|---|---|---|
 “Undo” “Undo” |
Cancels the last action. | EditorPanelOptions.ShowUndoRedoButtons |
 “Redo” “Redo” |
Restores the last canceled action. | EditorPanelOptions.ShowUndoRedoButtons |
 “Default” “Default” |
Enables Default mode. | EditorPanelOptions.ShowDefaultModeButton |
 “Transform” “Transform” |
Activates Transform mode. | EditorPanelOptions.ShowTransformModeButton |
 “Edit” “Edit” |
Turns on Edit mode. | EditorPanelOptions.ShowEditModeButton |
 “Add Pushpin” “Add Pushpin” |
Enables “Create Pushpin” mode to create MapPushpin items. | EditorPanelOptions.ShowAddPushpinButton |
 “Add Path” “Add Path” |
Enables “Create Path” mode to create MapPath items. | EditorPanelOptions.ShowAddPathButton |
 “Add Polyline” “Add Polyline” |
Activates “Create Polyline” mode to create MapPolyline items. | EditorPanelOptions.ShowAddPolylineButton |
 “Add Dot” “Add Dot” |
Enables “Create Dot” mode to create MapDot items. | EditorPanelOptions.ShowAddDotButton |
 “Add Ellipse” “Add Ellipse” |
Enables “Create Ellipse” mode to create MapEllipse items. | EditorPanelOptions.ShowAddEllipseButton |
 “Add Rectangle” “Add Rectangle” |
Turns on “Create Rectangle” mode to create MapRectangle items. | EditorPanelOptions.ShowAddRectangleButton |
 “Add Line” “Add Line” |
Enables “Create Line” mode to create MapLine items. | EditorPanelOptions.ShowAddLineButton |
Map Editor Modes
The Map editor provides the following modes that define the available map edit actions:
Default Mode
You can only view the map and cannot edit, create and transform map items in Default mode. You can use the  button to enable this mode.
button to enable this mode.
Transform Mode
Select  to enable Transform mode. Use the sizing and rotation handles that appear when you select items to resize and rotate the selected map items, and drag items to move them.
to enable Transform mode. Use the sizing and rotation handles that appear when you select items to resize and rotate the selected map items, and drag items to move them.
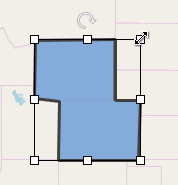
Use the MapEditor.SetTransformMode method to enable the Transform mode from code. Refer to the Map Editor API section for more information.
Edit Mode
Use the  button to enable Edit mode. In this mode, you can move, add, and remove item vertices to change vector map shapes. To edit a map item in this mode, select an item to display its points and perform one of the following actions:
button to enable Edit mode. In this mode, you can move, add, and remove item vertices to change vector map shapes. To edit a map item in this mode, select an item to display its points and perform one of the following actions:
| Action | Animation | Description |
|---|---|---|
| Move vertices | 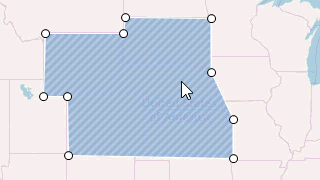 |
Drag a map shape’s point to a new position to relocate the point. |
| Add vertices | 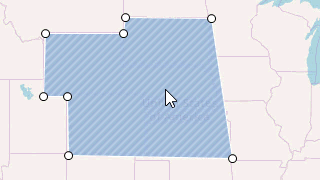 |
To add a new vertex, hover the mouse pointer over the item’s edge between two points and click where you want to insert a new vertex. |
| Remove vertices | 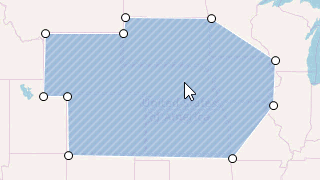 |
Double-click a map shape’s point to remove it. |
Note that you can only edit the following map vector items:
Use the MapEditor.SetEditMode method to enable Edit mode when you implement a custom map editor UI. Refer to the Map Editor API section for more information.
Create Mode
Create mode allows you to add new items to the map. Use the following buttons on the Editor panel to enable the Create mode:

Click the location where you want to add dots and pushpins.
To add rectangles and ellipses, click a map to add start point. Drag the pointer, click again to add an end point and finish item.
To create a complex map item, sequentially add points to form a map item. Press the Enter key or double-click the item to finish its creation. The following animation shows how to create a map path:
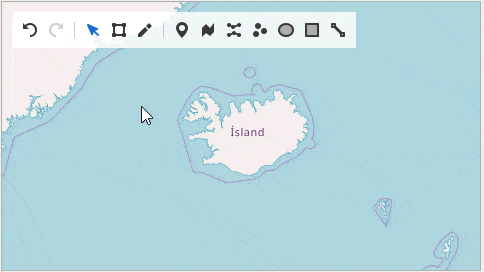
Use the MapEditor.SetCreateMode method to enable the Create mode when you develop a custom map editor UI. Refer to the Map Editor API section for more information.
Map Editor API
This section describes the Map Editor’s API that allows you to design a custom map edit UI.
Switch modes
You can use the methods below to change a Map Editor mode programmatically:
private void OnTransformModeItemClick(object sender, ItemClickEventArgs e) {
mapControl.MapEditor.SetTransformMode(MapItemTransform.All);
}
private void OnEditModeItemClick(object sender, ItemClickEventArgs e) {
mapControl.MapEditor.SetEditMode();
}
private void OnCreatePolygonItemClick(object sender, ItemClickEventArgs e) {
mapControl.MapEditor.SetCreateMode(CreatableMapItemKind.Polygon);
}
private void OnDefaultModeItemClick(object sender, ItemClickEventArgs e) {
mapControl.MapEditor.ResetEditMode();
}
The table below lists API members that allow you to manage the Map Editor’s modes.
| Member | Description |
|---|---|
| MapEditor.SetTransformMode | Enables Transformation mode. This mode allows you to apply the specified transformation to the map items. |
| MapItemTransform | Lists transformations that can be applied to a map item. |
| MapEditor.SetEditMode | Enables Edit mode. This mode allows end users to edit map items. |
| MapEditor.SetCreateMode | Enables Create mode. This mode allows end users to create items of the specified type. |
| CreatableMapItemKind | Lists the map item types that the Map Editor can create while it is in the Create mode. |
| MapEditor.ResetEditMode | Resets the Map Editor‘s edit mode (sets the EditMode property to None). |
Handle the MapItemCreating event
The MapEditor.MapItemCreating event is raised when a user creates a vector item on the map. You can handle this event to customize map item options before it is drawn. For example, the code below shows you how to draw a map item with a specified color.
mapControl.MapEditor.MapItemCreating += OnMapItemCreating;
//...
private void OnMapItemCreating(object sender, MapItemCreatingEventArgs e) {
MapShape shape = e.Item as MapShape;
if(shape != null) {
shape.Fill = Color.Orange;
}
}
If necessary, use the MapItemCreatingEventArgs.Cancel property to interrupt a map item’s creation.
Handle the MapItemEditing and MapItemEdited events
The Map Editor provides two events that allow you to track users’ actions while they edit map items:
MapEditor.MapItemEditing occurs when a user stars to edit a map item.
MapEditor.MapItemEdited fires after a user released the mouse button and an edit action was applied.
mapControl.MapEditor.MapItemEditing += OnMapItemEditing;
mapControl.MapEditor.MapItemEdited += OnMapItemEdited;
// ...
private void OnMapItemEditing(object sender, MapItemEditingEventArgs e) {
if(e.Action == MapEditorAction.PointUpdate) {
Cursor.Current = Cursors.Hand;
}
}
private void OnMapItemEdited(object sender, MapItemEditedEventArgs e) {
MessageBox.Show("Action: " + e.Action);
}
Access Active Layer and Its Items
Use the MapEditor.ActiveLayer property to obtain the map vector layer that stores newly created items.
How to Export the Layer with Newly Created Items
The code below exports active layer items to a KML file.
How to Access Newly Created Items and Their Coordinates
The following code paints newly created paths and uses path vertex coordinates to create dots when a user clicks a button:
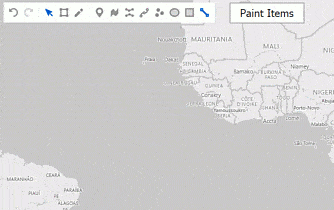
private void simpleButton1_Click(object sender, EventArgs e) {
VectorItemsLayer activeLayer = mapControl1.MapEditor.ActiveLayer as VectorItemsLayer;
if (activeLayer != null) {
MapItemStorage activeLayerData = activeLayer.Data as MapItemStorage;
if (activeLayerData != null) {
// Create a new layer for dots:
VectorItemsLayer dotLayer = new VectorItemsLayer();
MapItemStorage storage = new MapItemStorage();
dotLayer.Data = storage;
mapControl1.Layers.Add(dotLayer);
// Access active layer items:
foreach (MapPath item in activeLayerData.Items) {
item.Fill = Color.Coral;
foreach (MapPathSegment segment in item.Segments) {
foreach (GeoPoint point in segment.Points) {
storage.Items.Add(new MapDot() { Location = point, Size = 18, Stroke = Color.Blue });
}
}
}
}
}
}
Edit Map Items
You can update, insert, or remove points to edit a map item’s contours. For example, the following code shows how to update map polygon point coordinates:
The following table lists members that allow you to edit a map item’s contours:
| Member | Description |
|---|---|
| MapEditor.UpdateItemPoint | Updates a map item’s contour point coordinates. |
| MapEditor.InsertItemPoint | Inserts a new point to a map item’s contour. |
| MapEditor.RemoveItemPoint | Removes a map item’s contour point. |
Transform Map Items
You can apply geometric transformations such as rotation, translation and scaling to map items. The code translates map items:
The following table lists methods that allow you to transform map items:
| Method | Description |
|---|---|
| MapEditor.TranslateItems | Translates items at the specified offset. |
| MapEditor.ScaleItems | Scales the map items. |
| MapEditor.RotateItems | Rotates the items at the specified angle. |
Undo/Redo Prior Operations
The Map control stores all user edit actions. The MapEditor.Undo method allows you to undo the most recent action, and the MapEditor.Redo method restores the last canceled action. You should check whether these operations can be performed via the MapEditor.CanUndo/MapEditor.CanRedo properties before you call the Undo/Redo methods. Use the MapEditor.ClearSavedActions method to clear the saved actions collection. The Map control does not save user actions if you set the MapEditor.AllowSaveActions property to false.
Simplify Map Shapes
The Map control allows you to simplify detailed vector items to reduce memory consumption and enhance a map’s responsiveness. Use the MapEditor.SimplifyItems method to decrease the number of map shape vertices. The Map control changes the existing vertex positions and removes unnecessary vertices. The resulting shape’s resolution depends on the tolerance parameter passed with SimplifyItems. You can use the Undo operation to cancel this action.
The following example shows how to simplify items and use the TrackBarControl to change the tolerance:
private void Form_Load(object sender, EventArgs e) {
trackBarControl.Properties.Maximum = 100;
trackBarControl.Properties.Minimum = 0;
trackBarControl.Value = 100;
trackBarControl.EditValueChanged += trackBarControl_EditValueChanged;
}
private void trackBarControl_EditValueChanged(object sender, EventArgs e) {
double tolerance = Convert.ToDouble(trackBarControl.EditValue);
mapControl.MapEditor.SimplifyItems(mapControl.MapEditor.ActiveLayer.Data.Items, tolerance);
}
You can use the ShapeSimplifierBase.Simplify(IEnumerable<MapItem>, Double) method to simplify items before they are displayed on a layer.
Geometric Measurements
The GeoUtils class exposes methods that measure geometric values based on geographical coordinates. You can use this information to develop map measurement instruments (for example, a map ruler) in a custom map editor.