DirectX Hardware Acceleration
- 5 minutes to read
DirectX hardware acceleration allows your application to utilize a client machine’s video card (integrated or dedicated) to render DevExpress controls. DirectX acceleration boosts applications’ performance on 4K displays, where large data applications rendered with standard GDI+ can be unresponsive.
DirectX applications require the Windows 7 Platform Update (with DirectX 11), Windows 8 or newer. However, we do not recommend Windows 7 because it always returns DXGI_ERROR_INVALID_CALL when the CreateSwapChainForHwnd method is called. This causes the DirectX-rendered Data Grid to jitter when users resize the form.
Enable DirectX Hardware Acceleration
To enable DirectX rendering, call the static WindowsFormsSettings.ForceDirectXPaint method when the application starts.
using DevExpress.XtraEditors;
namespace WindowsFormsApplication1 {
static class Program {
/// <summary>
/// The application's main entry point.
/// </summary>
[STAThread]
static void Main() {
WindowsFormsSettings.ForceDirectXPaint();
Application.EnableVisualStyles();
Application.SetCompatibleTextRenderingDefault(false);
Application.Run(new Form1());
}
}
}
Calling the ForceDirectXPaint method enables the DirectX hardware acceleration for the following controls:
- Data Grid
- Tree List
- Tile Control
- Range Control
- Editors when used for in-place data editing in Data Grid. The Rich Edit Control is not supported.
- AccordionControl
- Chart Control
- Scheduler
To revert individual controls to the GDI+ engine, disable their UseDirectXPaint settings.
The following DevExpress controls’ default UseDirectXPaint value is equal to DefaultBoolean.False. For these controls calling the static WindowsFormsSettings.ForceDirectXPaint method alone no effect. You should call the global static method and manually set their UseDirectXPaint properties to DefaultBoolean.True to enable the DirectX acceleration.
- PictureEdit
- CalendarControlBase descendants (for example, CalendarControl)
To use DirectX rendering in the PDF Viewer control, enable the PdfViewer.RenderPageContentWithDirectX property.
Hardware Recommendations
Displays
Applications benefit from DirectX acceleration on any display, but these advantages are more evident at higher resolutions (2K, WQHD, WQXGA, 4K, etc.).
Virtual Memory
DirectX rendering consumes more system resources than GDI+. If the application’s virtual memory consumption rate reaches 1.8 (for x86-bit processors) or 2.6 (for x64-bit processors) gigabytes, the application automatically switches to the GDI+ engine to render new UI elements.
API Limitations
DirectX hardware acceleration imposes the following restrictions on the API:
Unsupported API | Recommended Action |
|---|---|
All API accessed through the e.Graphics property (for example, when handling custom draw events). | Utilize the GraphicsCache class API (available through the e.Cache property).
|
Methods that use the Graphics class objects as parameters (for instance, the ControlPaint class methods). | No replacement, use similar methods instead. |
The AppearanceObject.CalcDefaultTextSize(Graphics g) method overload | Replace with the AppearanceObject.CalcDefaultTextSize(GraphicsCache cache) overload |
The following AppearanceObject.CalcTextSizeInt method overloads:
| Replace with the following overloads:
|
The following AppearanceObject.CalcTextSize method overloads:
| Replace with the following overloads:
|
The AppearanceObject.FontHeight property is obsolete | No replacement for this property. Revisit your code and use a different approach. |
Custom fonts | Custom fonts that you use may be abscent on users’ machines. For that reason, use system fonts only. |
To detect all the unsupported APIs, call the static WindowsFormsSettings.ForcePaintApiDiagnostics method and set the security level as the first parameter:
- Throw - unsupported APIs result in exceptions;
- Trace - unsupported APIs display result in warnings, displayed in Visual Studio’s “Output” window;
- Disable - ignores unsupported API;
- Default - acts as “Trace” if DirectX and\or Per-Monitor HiDPI support is enabled; otherwise, as “Disable”.
//disable the API tracing
DevExpress.XtraEditors.WindowsFormsSettings.ForcePaintApiDiagnostics(DevExpress.Utils.Diagnostics.PaintApiDiagnosticsLevel.Disable);
The ForcePaintApiDiagnostics method’s second parameter allows you to specify a custom behavior:
//The following sample implements the custom logging:
DevExpress.XtraEditors.WindowsFormsSettings.ForcePaintApiDiagnostics(PaintApiDiagnosticsLevel.Throw, (apiLevel, api) =>
{
System.Console.WriteLine(apiLevel.ToString() + ": " + api);
//Suppress the Throw mode exceptions
return PaintApiDiagnosticsLevel.Disable;
});
Test Mode
DevExpress DirectX rendering is available only for graphics cards that support Direct3D Feature Levels equal to or higher than 11. To check your GPU’s supported Feature Levels, run the “DirectX Diagnostic Tool”: press “Win+R” to launch the “Run” dialog and type in the dxdiag command. Alternatively, in Visual Studio go to “Help | About Microsoft Visual Studio” and click the “DxDiag” button.
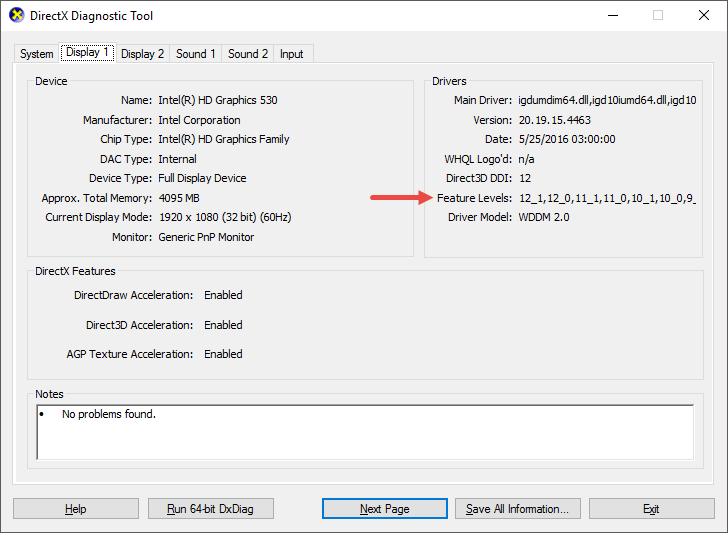
You can enable the Test Mode if your machine has Feature Levels of 10_2 or lower. This mode forces the application to use the DirectX rendering regardless of supported Feature Levels. Note that this mode is intended for debugging only.