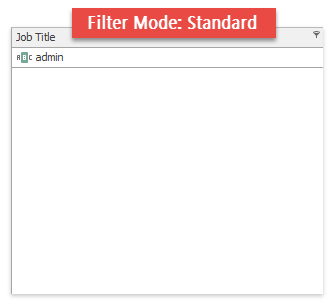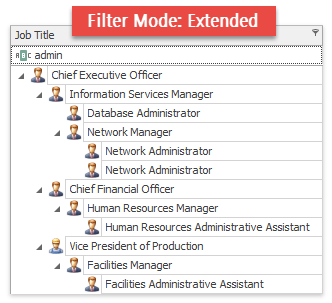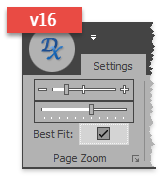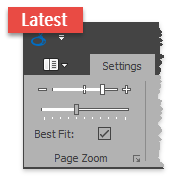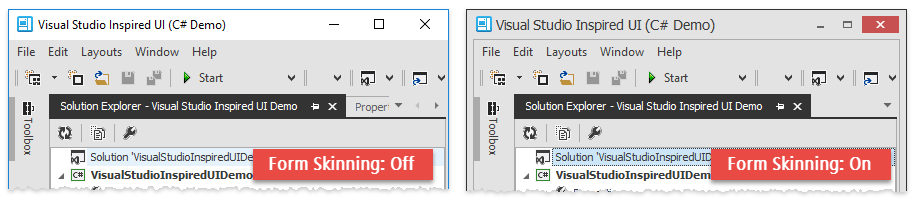Version Compatibility: Default Property Values
- 8 minutes to read
DevExpress version updates introduce new features that may change control default behavior. When you migrate to a new version, you can revert these changes to the previous version using the static WindowsFormsSettings.DefaultSettingsCompatibilityMode property. This option should be set at application startup.
namespace WindowsFormsApp1 {
static class Program {
[STAThread]
static void Main() {
DevExpress.XtraEditors.WindowsFormsSettings.DefaultSettingsCompatibilityMode = DevExpress.XtraEditors.SettingsCompatibilityMode.v16;
Application.EnableVisualStyles();
Application.SetCompatibleTextRenderingDefault(false);
Application.Run(new Form1());
}
}
}
All recent changes are in effect if the WindowsFormsSettings.DefaultSettingsCompatibilityMode property is set to Latest.
Version 18.2
The table below illustrates the properties and behaviors that change if you set the WindowsFormsSettings.DefaultSettingsCompatibilityMode property to v18_2 (in comparison to the Latest mode).
Control | Affected properties and features | “v18_2” Behavior | “Latest” Behavior |
|---|---|---|---|
Display custom functions (registered with the CriteriaOperator.RegisterCustomFunction or CriteriaOperator.RegisterCustomFunctions method) as nodes in a filter control’s visual tree, when underlying criteria contain these functions. | A filter control’s visual tree does not display nodes for the registered custom functions. | A filter control’s visual tree displays nodes for the registered custom functions. | |
DateTime functions are hidden. | DateTime functions are available. | ||
Search for multiple words via the Find Panel. ColumnViewOptionsFind.ParserKind | Words are combined by the OR operator, unless column names are specified. | Words are combined by the AND operator. | |
PanelControl and its descendants | An additional semi-transparent gray layer is painted above disabled Panel Controls to accentuate this disabled state. | All controls inside a disabled Panel Control are painted with the standard “disabled” appearance. | |
ColumnViewOptionsFilter.FilterEditorUseMenuForOperandsAndOperators | Embedded Filter Editors display simple drop-down lists. | Embedded Filter Editors display combobox-based lists that support incremental search. | |
The appearance of caption buttons in a disabled layout group. | Buttons are not grayed out in a disabled layout group. | Buttons are grayed out in a disabled layout group. |
Version 18.1
The table below illustrates the properties and behaviors that change if you set the WindowsFormsSettings.DefaultSettingsCompatibilityMode property to v18_1 (in comparison to the Latest mode).
Control | Affected properties and features | “v18_1” Behavior | “Latest” Behavior |
|---|---|---|---|
All controls that support Excel-style filters | ExcelFilterOptions.Default.PreferredDateTimeValuesTreeFilterType (static property) | The default value is TreeView: filters embed the default VS TreeView control. | The default value is TreeListBox: filters embed the templated ListBoxControl control that provides a more solid appearance, yields better performance on large data sources, and supports features like Scrollbar Annotations. |
Data editors that use vector images | The following editor images when they are printed/exported (from a container control, e.g. Data Grid):
| Vector images are converted to regular raster images when printing or exporting Grid data | Vector images are printed/exported as is |
PivotGridFieldOptionsEx.FieldFilterPopupMode | Pivot Grid fields use “Classic” filter pop-up menus. | Pivot Grid fields use Excel-style filter pop-up menus. | |
All controls that can prioritize Appearance.BackColor and Appearance.BorderColor settings over skins (see the Application Appearance and Skin Colors article for a complete list). | The WindowsFormsSettings.BackgroundSkinningMode property’s Default value is equal to Legacy. Custom background and/or border colors are not applied until you explicitly turn Skins off in the control LookAndFeel settings. | The WindowsFormsSettings.BackgroundSkinningMode property’s Default value is equal to AllColors. You do not have to disable control skins in order to set custom background and/or border colors. |
Version 17.2
The table below illustrates the properties that may change if you set the WindowsFormsSettings.DefaultSettingsCompatibilityMode property to v17_2 (in comparison to the Latest mode).
Control | Affected properties and features | “v17_2” Behavior | “Latest” Behavior |
|---|---|---|---|
Filter Editor Control embedded in data-aware controls (GridControl, TreeList and VGridControl) | - | The data-aware controls use the legacy FilterEditorControl (from the DevExpress.XtraRichEdit library). | The data-aware controls use the advanced FilterEditorControl (from the DevExpress.DataAccess.UI library), which supports syntax highlighting and auto-complete in the filter editor’s Text panel. You can also switch to the legacy Filter Editor Control using the WindowsFormsSettings.UseAdvancedFilterEditorControl static setting. |
Look-and-feel settings for the following controls are handled by the BarAndDockingController component: Bars (BarManager), dock panels (DockManager), Ribbon UI (RibbonControl and BackstageViewControl), App UI Manager (DocumentManager) and tabbed windows (XtraTabbedMdiManager). | The look-and-feel of these controls when they are placed onto skinnable forms (XtraForm and its descendants - RibbonForm, TabForm, FluentDesignForm, etc.) | The controls do not take into account the form’s look-and-feel settings (XtraForm.LookAndFeel). To specify the look-and-feel settings for these controls within a certain form, place a BarAndDockingController component onto the form. | The controls take into account the form’s look-and-feel settings (XtraForm.LookAndFeel) if the form does not contain a BarAndDockingController component. |
Bars and Ribbon controls | BarManagerProperties.ScaleEditors, RibbonProperties.ScaleEditors and RibbonProperties.ScaleGalleryItems properties | The default value is false. | The default value is true. |
LayoutControl and DataLayoutControl control | OptionsView.UseParentAutoScaleFactor property | The property’s default value is false. | The property’s default value is true. |
Version 17.1
The table below illustrates which properties may change if you set the WindowsFormsSettings.DefaultSettingsCompatibilityMode property to v17_1 (compared to the Latest mode).
Control | Affected properties and features | “v17_1” Behavior | “Latest” Behavior |
|---|---|---|---|
RepositoryItemPopupContainerEdit classes and their descendants | RepositoryItemPopupContainerEdit.PopupWidthMode | The Default property value is equal to the ContentWidth value. | The Default property value is equal to the UseEditorWidth value. |
A column width does not exactly match the Width property value. | The Width property specifies the exact column width. | ||
A Column MinWidth property values change dynamically when TreeListOptionsView.BestFitNodes is set to Visible. | The MinWidth property has a constant value that depends only on the maximum available node indent. | ||
TreeListOptionsView.BestFitMode Best fit operations take more time, but calculate the width more accurately. | Best fit operations prefer calculation speed. | ||
The default property value is false. | The default property value is true. | ||
The VGridControl cannot filter its data. | The VGridControl can filter its data. The VGridOptionsFilter.AllowFilter property is set to true by default. | ||
The VGridOptionsMenu.EnableContextMenu property equals false by default. | The VGridOptionsMenu.EnableContextMenu property equals true by default. | ||
You can manually enable Aero glass effects for a RibbonForm that contains a Ribbon, whose RibbonControl.RibbonStyle property is set to Default. | If a RibbonForm contains a Ribbon with the Default RibbonControl.RibbonStyle property value (which is interpreted as Office2013), you cannot enable Aero glass form effects. |
Version 16
The table below illustrates the properties and behaviors that change if you set the WindowsFormsSettings.DefaultSettingsCompatibilityMode property to v16 (in comparison to the Latest mode).
Control | Affected properties and features | “v16” Behavior | “Latest” Behavior |
|---|---|---|---|
ColumnViewOptionsBehavior.UnboundColumnExpressionEditorMode | End-users invoke the standard Expression Editor dialog. | End-users invoke the advanced Expression Editor dialog, which supports auto-completion and syntax highlighting. | |
In Data-Aware Export Mode (when the XlsExportOptionsEx.ExportType / XlsxExportOptionsEx.ExportType property equals DataAware), the XlsExportOptionsEx.GroupState and XlsxExportOptionsEx.GroupState properties do not depend on the current GridOptionsPrint.ExpandAllGroups and TreeListOptionsPrint.PrintAllNodes property values. GroupState properties are initially set to Default, and groups within an exported Excel document are expanded or collapsed based on their current state within a Data Grid or Tree List. | In Data-Aware Export Mode, if the GridOptionsPrint.ExpandAllGroups and TreeListOptionsPrint.PrintAllNodes properties are true, the XlsExportOptionsEx.GroupState and XlsxExportOptionsEx.GroupState properties’ Default values are equivalent to ExpandAll. Otherwise, the Default setting checks the current group (node) state within a control (equal to the legacy behavior). | ||
GridOptionsFilter.AllowAutoFilterConditionChange OptionsColumnFilter.AutoFilterCondition TreeListOptionsFilter.AllowAutoFilterConditionChange TreeListOptionsColumnFilter.AutoFilterCondition | End-users cannot modify filter conditions when utilizing the Data Grid and TreeList automatic filter rows. As a developer, you can manually select the desired condition using the OptionsFilter.AutoFilterCondition property for a Data Grid or Tree List column. | In Data Grid and TreeList controls, automatic filter rows display buttons that allow end-users to change the filter expression operator. End-users are limited to a specific set of conditions, depending on the column data type and filter mode (the GridColumn.FilterMode and TreeListColumn.FilterMode properties). For instance, end-users cannot select conditions such as “Begins with…” for numeric columns by default.
The same limitations apply to developers. If you switch the OptionsFilter.AutoFilterCondition option to BeginsWith for a numeric column, it has no effect unless you change this column’s filtering mode to DisplayText. | |
Best fit operations prefer calculation precision. | Best fit operations prefer calculation speed. | ||
Simultaneous grouping by multiple columns is disabled. | Simultaneous grouping by multiple columns is enabled. | ||
Find panel is not available by default; the Ctrl+F shortcut does not invoke this panel. | Find panel is available. | ||
Filtering in Tree List is disabled by default. | Filtering in Tree List is enabled by default. | ||
The Default filter mode is equal to FilterMode.Standard.
| The Default filter mode is equal to FilterMode.Extended.
| ||
Rows do not generate automatically. | Rows generate automatically. | ||
WindowsFormsSettings.ColumnFilterPopupMode ColumnViewOptionsFilter.ColumnFilterPopupMode TreeListOptionsFilter.ColumnFilterPopupMode | Controls display standard filter dropdown menus. | Controls display Excel-style filter dropdown menus | |
In Excel-style filter dropdowns, the “Show Empty” items are hidden. | In Excel-style filter dropdowns, the “Show Empty” items are visible. | ||
The Default style applies the RibbonControlStyle.Office2007 style. | The Default style applies the RibbonControlStyle.Office2013 style. | ||
When focused, certain in-place editors (CheckEdit, RadioGroup, TrackBarControl and PictureEdit) do not have a transparent background.
| When focused, these editors have a transparent background.
| ||
Title bar skinning | To enable form title bar skinning, you need to call the SkinManager.EnableFormSkins method manually before the form is created. | The SkinManager.EnableFormSkins method is called automatically, and you need to call the SkinManager.DisableFormSkins method to revert it. | |
| |||