End-User Interaction
- 4 minutes to read
This document describes end-user operations available in the Diagram Control and Diagram Designer.
Tip
You can restrict end-user operations by setting the DiagramOptionsProtection.IsReadOnly property to true. Setting the desired DiagramOptionsProtection options to true overrides the IsReadOnly property.
Basic Actions
These operations available both in the Diagram Control and Diagram Designer.
Selecting items on the canvas
Select the Pointer tool in the Tools group of the Ribbon and click an item to select it or drag to draw a marquee over the items you want to select.
Corresponding property: DiagramOptionsBehavior.SelectionMode
Copying
To copy the selected items, drag them while holding down the CTRL key or press the CTRL+C key combination to copy the selection to clipboard and then press the CTRL+V key combination to paste the clipboard content to the canvas.
Corresponding property: DiagramOptionsProtection.AllowCopyItems
Resizing an item
Select the item and drag a selection handle.
Corresponding property: DiagramOptionsProtection.AllowResizeItems
Moving an item
Select the item and use the arrow keys on your keyboard or drag with the mouse.
Corresponding property: DiagramOptionsProtection.AllowMoveItems
Rotating an item
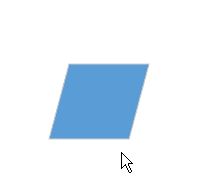
Select the item and drag the rotation handle with the mouse.
Corresponding property: DiagramOptionsProtection.AllowRotateItems
Transforming a shape
Certain shapes display yellow handles when selected. Drag the handle to transform the shape.
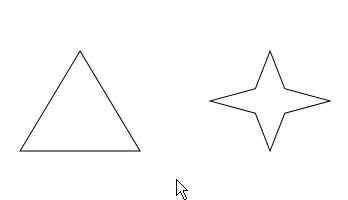
Corresponding property: DiagramOptionsProtection.AllowChangeShapesParameter
Initiating text editing
Double-click an item or right-click it and select the Edit text menu item. To accept changes, press the ESC key or click anywhere on the canvas.
Corresponding property: DiagramOptionsProtection.AllowEditItems
Performing undo/redo operations
Press the CTRL+Z / CTRL+Y key combination.
Corresponding property: DiagramOptionsProtection.AllowUndoRedo
Changing the current zoom
Hold the CTRL button and rotate the mouse wheel.
Corresponding property: DiagramOptionsProtection.AllowZoom
Expanding/collapsing subordinate items
Click the expand-collapse button below a shape to show or hide the subordinate items.
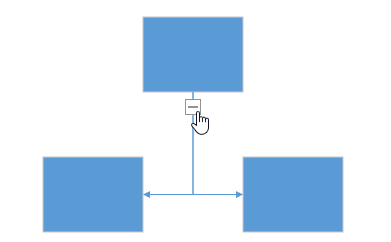
Diagram Designer Actions
These operations are only available in the Diagram Designer.
Adding a shape to the canvas
Drag the shape from the Shapes Panel or select a drawing tool (Rectangle, Ellipse, Right Triangle, Hexagon) in the Tools group of the Ribbon and drag on the canvas to draw the corresponding shape.
Corresponding property: DiagramOptionsProtection.AllowAddRemoveItems
Adding a container to the canvas
Select the Container ribbon item on the Insert ribbon page.

Corresponding property: DiagramOptionsProtection.AllowAddRemoveItems
Resizing an item
Select the item and change the Size property in the Properties Panel.
Setting the DiagramOptionsProtection.AllowResizeItems property to false does not restrict this operation.
Moving an item
Select the item and change the Position property in the Properties panel.
Setting the DiagramOptionsProtection.AllowMoveItems property to false does not restrict this operation.
Rotating an item
Select the item and change the Angle property in the Properties panel.
Setting the DiagramOptionsProtection.AllowRotateItems property to false does not restrict this operation.
Changing the text within an item
Select the item and change the Text property within the Properties panel.
Setting the DiagramOptionsProtection.AllowEditItems property to false does not restrict this operation.
Formatting the text within an item
Select the item and use the Ribbon’s Font and Paragraph groups to change the font family, color and size, make text bold, italic, underline or strikethrough and apply horizontal and vertical alignment.
Corresponding properties:
- DiagramOptionsProtection.AllowChangeTextFont
- DiagramOptionsProtection.AllowChangeTextForeground
- DiagramOptionsProtection.AllowChangeTextHorizontalAlignment
- DiagramOptionsProtection.AllowChangeTextVerticalAlignment
Adding a connector
Select the Connector tool in the Tools group of the Ribbon and drag on the canvas. For a detailed description of connecting shapes, see Connectors.
Corresponding property: DiagramOptionsProtection.AllowAddRemoveItems
Performing undo/redo operations
Click the corresponding button  at the top of the Ribbon.
at the top of the Ribbon.
Corresponding property: DiagramOptionsProtection.AllowUndoRedo
Changing the current zoom
Use the zoom trackbar in the Bottom Panel.
Corresponding property: DiagramOptionsProtection.AllowZoom
Applying a theme to the diagram
Select the desired theme it in the Ribbon’s Themes group on the Design page.
Corresponding property: DiagramOptionsProtection.AllowChangeTheme
Changing the color of an item
Select the item and pick the desired color using the Background and Stroke color pickers in the Ribbon’s Shape Styles group on the Home page or choose a predefined style. You can also change the BackgroundColor, ForegroundColor and Stroke properties in the Properties panel.
Corresponding properties:
- DiagramOptionsProtection.AllowChangeItemBackground
- DiagramOptionsProtection.AllowChangeItemStroke
- DiagramOptionsProtection.AllowChangeItemStyle