High DPI Support
- 5 minutes to read
This document contains information on High DPI support provided by DevExpress controls.
Foreword
The goal of this article is to explain how DevExpress controls help you in developing applications that can run on high DPI devices without loss of quality. To learn the theory on what DPI is and how different Windows versions scale your applications depending on DPI settings, refer to the following links.
- DPI and Device-Independent Pixels - an in-depth article that explains DPI concepts.
- Tutorial: Writing High-DPI Win32 Applications - a tutorial by Microsoft that makes you familiar with key concepts of high DPI desktop applications.
- Writing DPI-Aware Desktop and Win32 Applications - a complete Microsoft guide on writing DPI-aware applications.
- DPI Scaling Level for Displays - an article that describes three different ways to change system display DPI settings in Windows 10.
DPI Awareness
An application can look differently on high DPI devices depending on whether or not this app is DPI-aware.
- Non-DPI-aware applications leave all scaling to the operating system. The OS will render your application under its native 96 DPI (the default 100% DPI value) and then scale it up to the actual device DPI. This keeps your application layout intact at the cost of quality - blurry images, fuzzy captions, thick separator lines and borders, etc. Any desktop Win32 application is non-DPI-aware by default and thus, not adapted for running on high DPI screens.
- DPI-aware applications are not affected by the OS. Such applications render themselves to fit the actual DPI of a screen and provide a much better visual experience. On the downside, you will need to manually implement such DPI awareness - retrieve the current monitor DPI value, listen for DPI changes and respond to these changes by redrawing the application, scaling its content, applying different icon sets, etc.
To activate DPI-awareness for your application, do one of the following:
- Option #1 - Enable the DPI-Aware setting in the Project Settings Page (starting with version 18.1).
Option #2 - Set the dpiAware parameter to true or the dpiAwareness parameter to system in the application’s manifest file.
To add a manifest file, right-click the project in Solution Explorer VS window and select “Add New Item” (or press the CTRL+SHIFT+A shortcut). Search for the “Application Manifest File” item, then click “Add”.
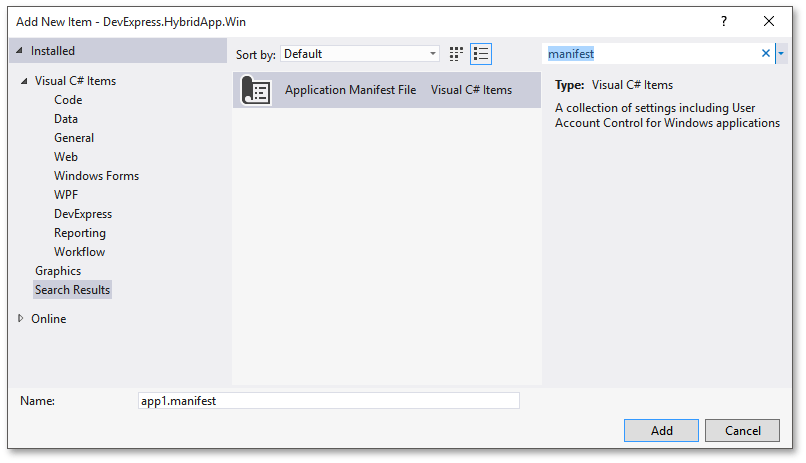
<?xml version="1.0" encoding="utf-8"?> <assembly xmlns="urn:schemas-microsoft-com:asm.v1" manifestVersion="1.0" xmlns:asmv3="urn:schemas-microsoft-com:asm.v3" > <assemblyIdentity version="1.0.0.0" name="MyApplication.app"/> <trustInfo xmlns="urn:schemas-microsoft-com:asm.v2"> <security> <requestedPrivileges xmlns="urn:schemas-microsoft-com:asm.v3"> <requestedExecutionLevel level="asInvoker" uiAccess="false" /> </requestedPrivileges> </security> </trustInfo> <asmv3:application> <asmv3:windowsSettings xmlns="http://schemas.microsoft.com/SMI/2005/WindowsSettings"> <dpiAware>true</dpiAware> </asmv3:windowsSettings> </asmv3:application> </assembly>
High DPI Support in DevExpress Controls
DevExpress controls and components provide a decent DPI awareness level automatically. Enable DPI-mode as described above and you will instantly get a DPI-aware application that renders itself correctly on high DPI devices. The following screenshot is a close-up of the Touch-Enabled Hybrid App demo run under 192 DPI.

The figure on the left illustrates the default non-DPI-aware rendering (note the blurry content, increased margins and borders). The right figure shows the same demo with DPI awareness turned on, no custom code added.
To turn DevExpress scaling off, disable the static WindowsFormsSettings.AllowDpiScale setting.
Additional Settings
In addition to this automatic DPI awareness, certain DevExpress controls and components provide features that should be used manually.
- ImageCollection.IsDpiAware - if you have different image sets for each particular DPI value, an ImageCollection that contains these images and has its ImageCollection.IsDpiAware property set to DefaultBoolean.True will pick matching images automatically. This only works when image names reflect their intended DPI values (e.g., “Close.png”, “Close_120DPI.png”, “Close_144DPI.png” and “Close_192DPI.png”).
- BarManagerProperties.ScaleEditors and RibbonProperties.ScaleEditors - these BarAndDockingController properties allow your editors to automatically increase their sizes when the DPI settings change.
- BarManagerProperties.ScaleIcons and RibbonProperties.ScaleIcons - two more BarAndDockingController properties. When set to true, Bar and Ribbon icons will be automatically stretched up if the DPI value increases.
Common Developing Guidelines and Known Issues
To facilitate correct content scaling in DPI-aware applications, follow the tips below.
Keep the layout flexible and adaptable to possible changes. This means using auto-sized and docked controls wherever possible. Ideally, use the Layout Control to arrange UI elements across your form.
The figure below illustrates a sample SearchControl, whose width is limited to 300 pixels with the MaximumSize property in code. Two following figures illustrate the same control displayed under 192 DPI (200%). Whilst the search box in a DPI-aware application looks better compared with default OS bitmap scaling, the MaximumSize property prevents it from gaining an adequate size. For this reason, the default prompt text is truncated.
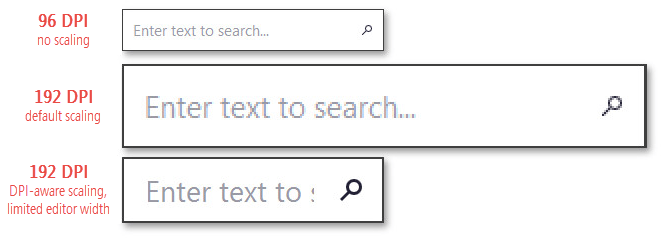
This issue arises only when you explicitly limit the control size in code. If a control was initially designed with limited size values, it scales correctly at higher DPI settings.
- If the parent form is scaled, child form controls will change their sizes. Keep that in mind if you implement custom layout behavior.
- Design your applications under default 96 DPI (100%). Downscaling a form developed under higher DPI values may lead to possible issues. If you cannot follow this recommendation, refer to this KB article to learn how to improve your development experience.
- Use vector images for item icons, since they scale way better than ordinary raster images. Refer to this tutorial to learn more about drawing valid SVG images. Vector icons with gradients, animations and external css styles are currently not supported.
- If you prefer traditional raster images to vector ones, utilize the DPIAwareImageCollection component to supply icons to DevExpress controls. This collection automatically replaces default images with their bigger sized counterparts at higher DPI settings.
- Enable the DirectX hardware acceleration to significantly speed up your applications when running on high resolution displays.
- Due to a known bug, deploying DPI-aware applications using ClickOnce is not possible.