Navigation Pane
- 2 minutes to read
This document contains the following sections.
This document consists of the following sections:
Built-In Panels
The navigation pane is used to display thumbnails, bookmarks, and attachments. You can open (close) Page Thumbnails, Bookmarks or Attachments panel using the corresponding tab in the navigation pane.
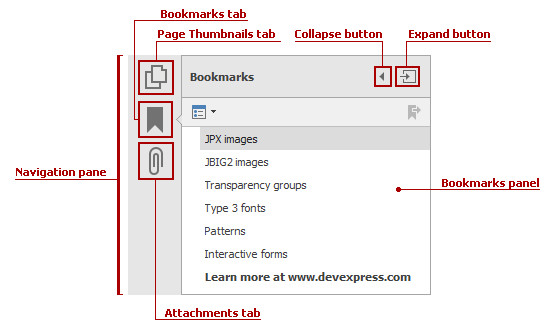
Bookmarks Panel
This panel displays bookmarks from the current PDF file, if any are present.
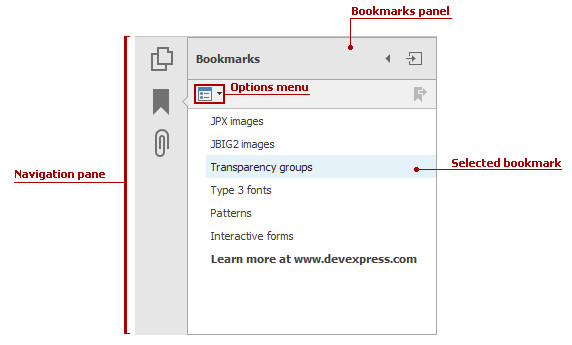
The Options drop-down list shows bookmark settings.
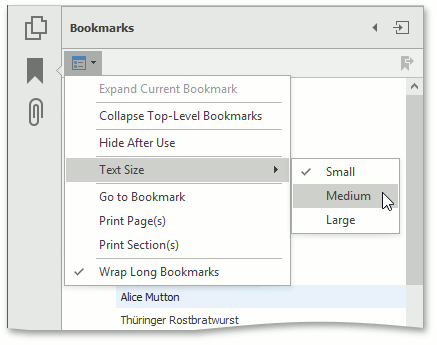
The table below describes these settings and lists the API used to specify the corresponding option in code.
| Option | Description | API |
|---|---|---|
| Expand Current Bookmarks | Expands selected bookmark. | PdfOutlinesExpandCurrentCommand |
| Collapse/Expand Top-Level Bookmarks | Expands or collapses all bookmarks. | PdfOutlinesExpandCollapseTopLevelCommand |
| Hide After Use | Specifies whether to hide the panel after an outline was clicked. | PdfOutlineViewerSettings.HideAfterUse |
| Text Size | Gets or sets the size of the bookmark nodes. | PdfOutlineViewerSettings.TextSize |
| Wrap Long Bookmarks | Specifies whether to wrap long bookmark names. | PdfOutlineViewerSettings.UseOutlinesForeColor |
Attachments Panel
This panel displays the list of file attachments in the current PDF file, if any are present.
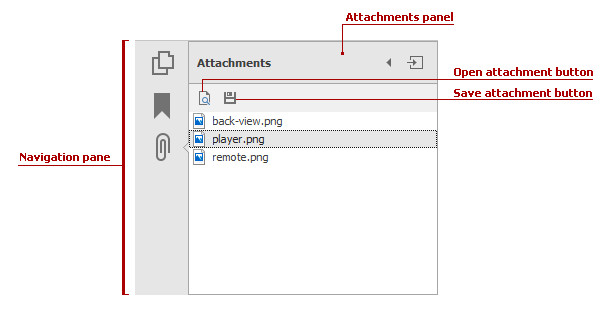
When you open an attachment, the Security Warning message appears. Handle the PdfViewer.FileAttachmentOpening event to hide the message box.
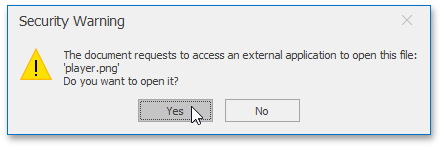
Thumbnails Panel
The Page Thumbnails panel displays page thumbnails.
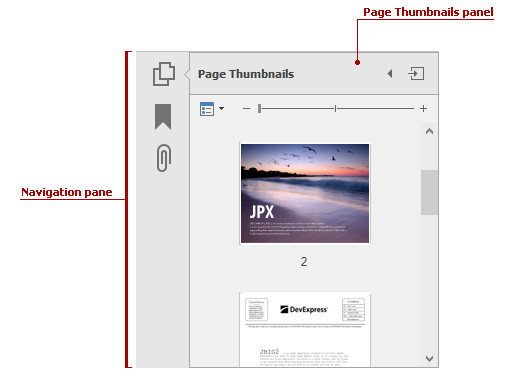
The Options drop-down list shows thumbnail settings. This list can also be accessed from the panel’s context menu.
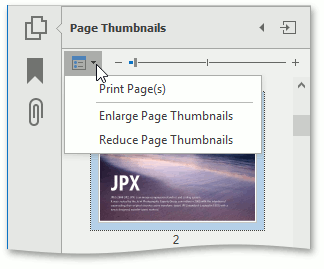
| Option | Description | Command |
|---|---|---|
| Print Page(s) | Invokes the Print dialog to print pages that correspond to the selected thumbnails. If there are no selected thumbnails in the panel, all the pages are printed. | PdfThumbnailsPrintPagesCommand |
| Enlarge Page Thumbnails | Increases the page thumbnails size. | PdfEnlargePageThumbnailsCommand |
| Reduce Page Thumbnails | Decreases the page thumbnails size. | PdfReducePageThumbnailsCommand |
You can use the zoom slider or Ctrl+Mouse Wheel shortcut to enlarge/reduce thumbnails.
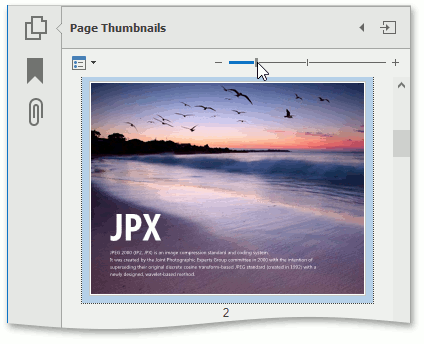
Customization
The PDF Viewer provides the following API to customize the navigation pane:
| Action | Properties | Events |
|---|---|---|
| Change the pane’s visibility | PdfViewer.NavigationPaneVisibility PdfViewer.NavigationPaneInitialVisibility |
PdfViewer.NavigationPaneVisibilityChanged |
| Display only specific panels | PdfViewer.NavigationPanePageVisibility | |
| Change active page | PdfViewer.NavigationPaneInitialSelectedPage PdfViewer.NavigationPaneSelectedPage |
PdfViewer.NavigationPaneSelectedPageChanged |
| Specify the pane’s width | PdfViewer.NavigationPaneWidth PdfViewer.NavigationPaneMinWidth |
Note
The NavigationPaneSelectedPage property does not select a page on the navigation pane if the selected page is hidden using the PdfViewer.NavigationPanePageVisibility property or set to the panel that does not appear for the current document (for example, if the document does not contain bookmarks).