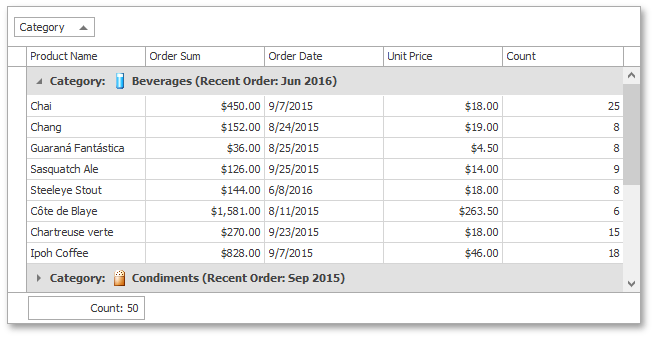Tutorial: Format Summary Text
- 3 minutes to read
This walkthrough is a transcript of the Format Summary Text video available on the DevExpress YouTube Channel.
In this tutorial, you will learn how to add custom text to summary values, what kind of value formatting is applied to summaries by default, how to change numeric value formatting using an example of a total summary, and how to change formatting for date-time values using an example of group summaries.
Starting Point
Start with a GridControl that has a footer enabled.
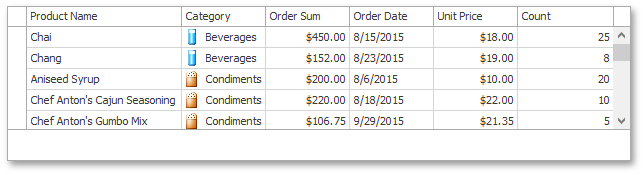
Adding Custom Text to Summary Values
Select a column and expand its GridColumn.SummaryItem property. Change the summary type to SummaryItemType.Count to see that the GridSummaryItem.DisplayFormat property is automatically changed to zero in curly braces ({0}). This indicates the value placeholder. Add the “Count” caption before the summary value.
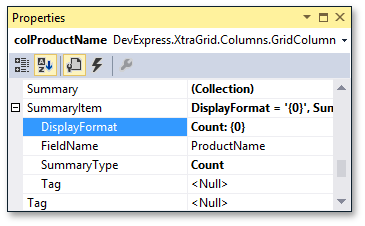
Run the application. The footer cell under the Product Name column now shows the total record count along with the specified text.
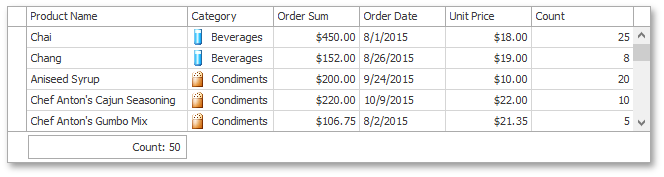
Formatting Numeric Total Summary Value
Open the Property grid displaying the OrderSum column settings. Expand the GridColumn.SummaryItem property and set the summary type to SummaryItemType.Sum. The GridSummaryItem.DisplayFormat property is automatically changed. The created summary format string already contains custom text and the value placeholder additionally includes a format specifier - c2 – meaning currency formatting with two digits after the decimal point. Note that this format specifier matches the one specified by the column’s GridColumn.DisplayFormat property. In other words, the summary value formatting matches cell value formatting.
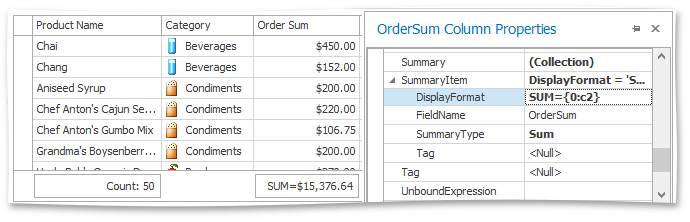
Now change the format specifier to c0 to hide decimal digits.
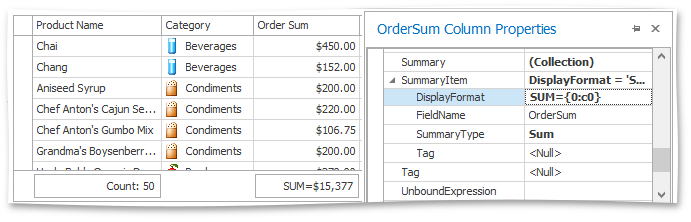
To learn more about available numeric format specifiers, refer to the Standard Numeric Format Strings topic in MSDN.
Formatting Date-Time Group Summary Value
Close the application. To experiment with group summaries, invoke the Grid Designer, switch to the Group Summary Items Page and add a new item. Set the GridSummaryItem.FieldName property to OrderDate and the GridSummaryItem.SummaryType property to SummaryItemType.Max. The GridSummaryItem.DisplayFormat property is automatically changed. Note that summary text is enclosed in parentheses for group summaries to make them more readable when they follow each other in group rows. Now change the GridSummaryItem.DisplayFormat property to format values as a three-letter month string followed by a full year number.
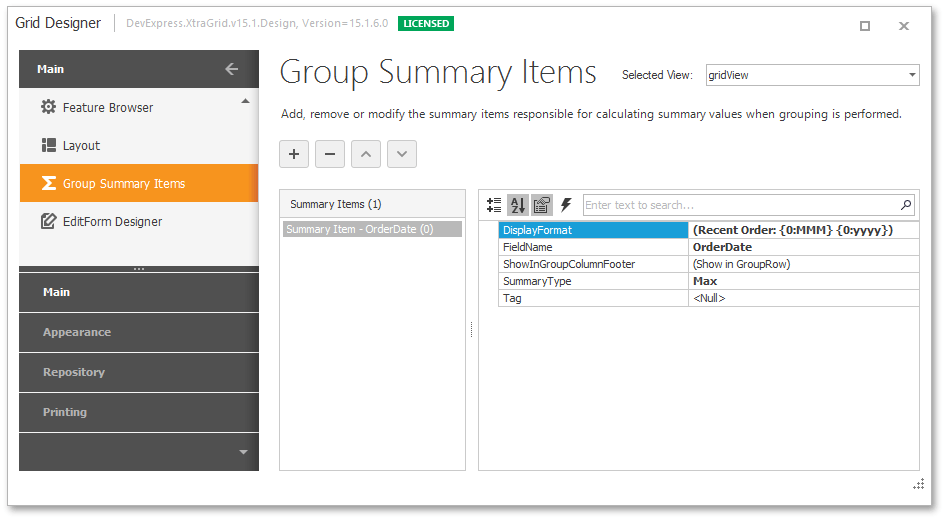
See the Standard Date and Time Format Strings topic in MSDN for more information on date/time specifiers.
Run the application again. Group rows will now display summaries with custom-formatted dates.