How to: Use Modifiers of BrickGraphics
- 3 minutes to read
This example demonstrates how to use report modifiers. To get more information on modifiers, refer to the Document Sections topic. We are going to create a sample report containing Detail, DetailHeader and MarginalHeader sections.
- Start a new Windows Application project in Visual Studio.NET.
- Add the PrintingSystem component to a project.
Initiate report creation.
To create the MarginalHeader section, set the BrickGraphics.Modifier property of the BrickGraphics to MarginalHeader. The following code adds the date, page count and the current page number to the section.
// Set the modifier - specify the page area. graph.Modifier = BrickModifier.MarginalHeader; string format = "Page {0} of {1}"; graph.Font = graph.DefaultFont; graph.BackColor = Color.Transparent; RectangleF r = new RectangleF(0, 0, 0, graph.Font.Height); // Create a brick. PageInfoBrick brick = graph.DrawPageInfo(PageInfo.NumberOfTotal, format, Color.Black, r, BorderSide.None); brick.Alignment = BrickAlignment.Far; brick.AutoWidth = true; // Create another brick with different alignment. brick = graph.DrawPageInfo(PageInfo.DateTime, "{0:MMMM dd}", Color.Black, r, BorderSide.None);To create a DetailHeader section, set the BrickGraphics.Modifier property of the BrickGraphics to DetailHeader. The following code adds a column caption to the section.
To create a Detail section, set the BrickGraphics.Modifier property of the BrickGraphics to Detail. The following code adds 100 numbered items to the section.
// Change the page area - set the modifier. printingSystem1.Graph.Modifier = BrickModifier.Detail; graph.BackColor = Color.White; // Create bricks. for (int i = 0; i < 100; i++) printingSystem1.Graph.DrawString("Item N" + Convert.ToString(i + 1), Color.Black, new RectangleF(0, 20 * i, 200, 20), BorderSide.All);Finish report creation by calling the PrintingSystemBase.End method, and show the Preview form to ensure that everything has been done correctly.
The resulting report is shown in the following image.
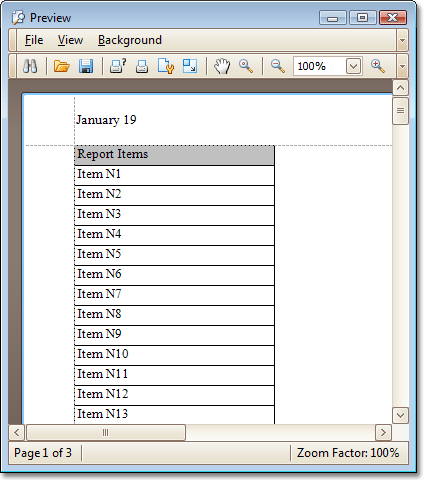
Tip
A complete sample project is available in the DevExpress Code Examples database at http://www.devexpress.com/example=E119.