ColumnBase.FilterPopupGroupFields Property
Gets or sets names of the fields by which filter values are grouped in the column’s drop-down filter. These names should be separated by comma, semicolon, or space. The order of field names determines the hierarchy in the group.
Namespace: DevExpress.Xpf.Grid
Assembly: DevExpress.Xpf.Grid.v19.1.Core.dll
Declaration
Property Value
| Type | Description |
|---|---|
| String | Names of the fields by which filter values are grouped in the column’s drop-down filter. |
Remarks
You can group filter values in the Excel-style Drop-down Filter to allow users to filter data by multiple columns. Set the FilterPopupGroupFields property to names of the fields by which filter values should be grouped. Separate names by comma, semicolon, or space. The order of field names determines the hierarchy in the group.
Note
You can use the FilterPopupGroupFields property only in the Excel-style Drop-down Filter that works in Smart mode (the ColumnBase.FilterPopupMode property is set to FilterPopupMode.ExcelSmart or the DataViewBase.ColumnFilterPopupMode property is set to ColumnFilterPopupMode.ExcelSmart).
Example 1
The code sample below shows how to display the available models below each trademark in the Trademark column’s drop-down filter:

<dxg:GridControl>
<dxg:GridControl.Columns>
<dxg:GridColumn FieldName="ID" />
<dxg:GridColumn FieldName="Model"/>
<dxg:GridColumn FieldName="Trademark" FilterPopupGroupFields="Trademark;Model" />
</dxg:GridControl.Columns>
<!-- ... -->
</dxg:GridControl>
The customized column’s values are displayed at the root level by default; you can omit its name (“Trademark”). The code sample below has the same effect:
<dxg:GridControl>
<dxg:GridControl.Columns>
<dxg:GridColumn FieldName="ID" />
<dxg:GridColumn FieldName="Model"/>
<dxg:GridColumn FieldName="Trademark" FilterPopupGroupFields="Model" />
</dxg:GridControl.Columns>
<!-- ... -->
</dxg:GridControl>
Example 2
The code sample below shows how to display the available models below each trademark in the Model column’s drop-down filter:
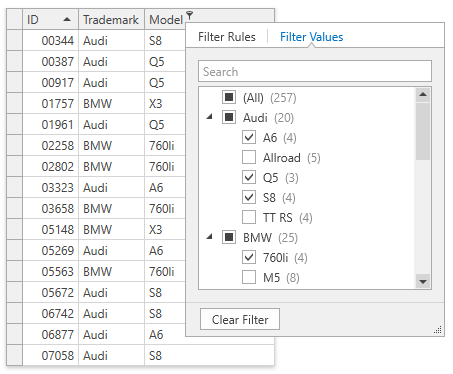
<dxg:GridControl>
<dxg:GridControl.Columns>
<dxg:GridColumn FieldName="ID" />
<dxg:GridColumn FieldName="Trademark" />
<dxg:GridColumn FieldName="Model" FilterPopupGroupFields="Trademark;Model" />
</dxg:GridControl.Columns>
<!-- ... -->
</dxg:GridControl>
The customized column’s values are not displayed at the root level in this case, its name (“Model”) cannot be omitted.