How to: Connect to Bing Maps Using a Smart Tag
This is a short introductory example, which describes how to connect a Map control using a smart tag.
To connect a Map control to Bing Maps, click the Map control’s smart tag to invoke its actions list. In the actions list, click the Connect to Bing Maps link.
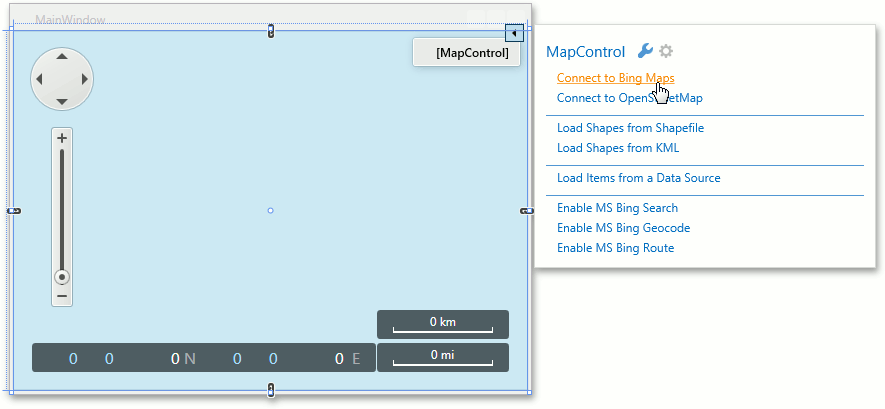
After this, your XAML should look like the following.
<Window
xmlns="http://schemas.microsoft.com/winfx/2006/xaml/presentation"
xmlns:x="http://schemas.microsoft.com/winfx/2006/xaml"
xmlns:sys="clr-namespace:System;assembly=mscorlib"
xmlns:dxm="http://schemas.devexpress.com/winfx/2008/xaml/map"
x:Class="DXMapExample.MainWindow"
Title="MainWindow" Height="389.5" Width="521" Loaded="Window_Loaded">
<Grid>
<dxm:MapControl>
<dxm:ImageLayer>
<dxm:ImageLayer.DataProvider>
<dxm:BingMapDataProvider Kind="Area" BingKey="INSERT_BING_MAPS_KEY"/>
</dxm:ImageLayer.DataProvider>
</dxm:ImageLayer>
</dxm:MapControl>
</Grid>
</Window>
If you run the application, and see a window with the following error message: ”The specified Bing Maps key is invalid. To create a developer account, refer to https://www.microsoft.com/en-us/maps/create-a-bing-maps-key”, refer to the following tutorial: How to: Get a Bing Maps Key.
The following image shows the launched application.
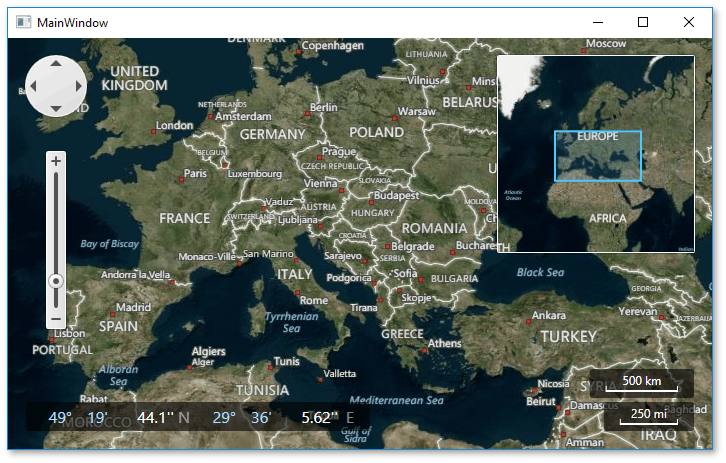
See Also