Cursor Modes
- 2 minutes to read
The PDF Viewer control supports the following cursor modes: Hand tool, Select tool, Marquee zoom, Text Highlight tool, Text Underline tool, and Text Strikethrough tool.
Use the PdfViewerControl.CursorMode property to change the interaction mode for keyboard and cursor. The end-user can switch between Hand tool, Select tool, and Marquee Zoom modes via the context menu, which is invoked by right-clicking anywhere within the PDF Viewer viewing area.
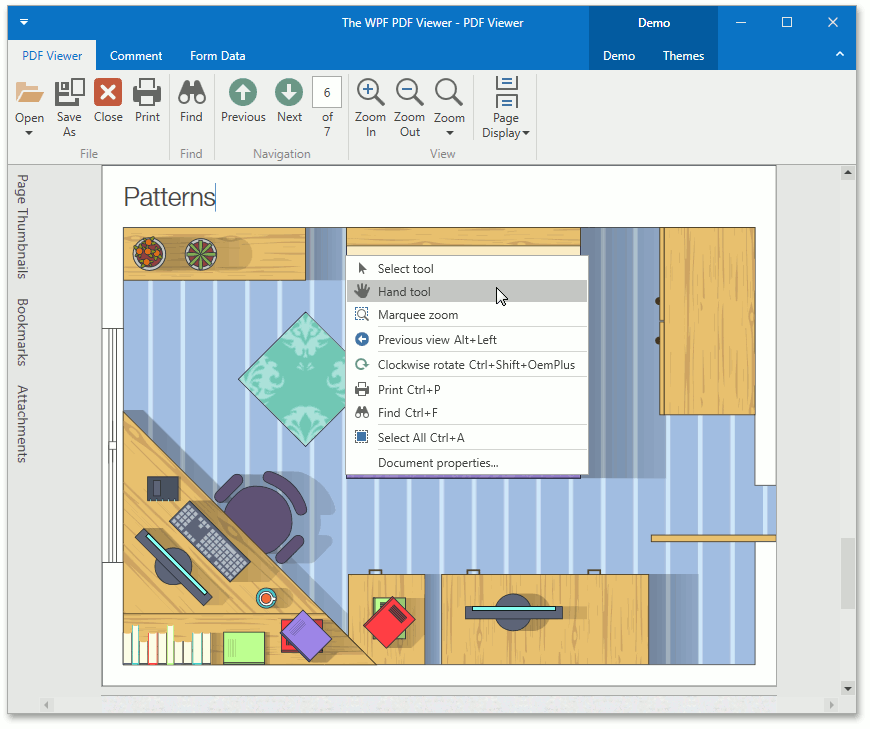
The Text Highlight tool, Text Underline tool, and Text Strikethrough tool become available if you click the corresponding tool button (for example, Highlight).
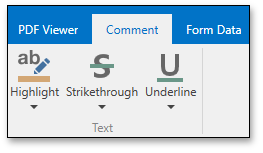
The cursor modes are described in details below.
Hand Tool
 The Hand tool is used for navigation. The end-user can browse the document by moving the mouse while pressing the left button.
The Hand tool is used for navigation. The end-user can browse the document by moving the mouse while pressing the left button.
Do one of the following to activate the Hand tool:
- right-click the viewing document and select the Hand Tool item in the context menu.
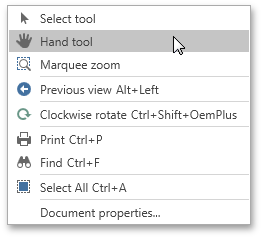
or
- set the PdfViewerControl.CursorMode property to PdfCursorMode.HandTool.
Marquee Zoom Tool
 The Marquee Zoom tool is used to change the zoom level and view of the document.
The end-user can perform the following actions:
The Marquee Zoom tool is used to change the zoom level and view of the document.
The end-user can perform the following actions:
- Increase the zoom level by simply clicking;
- Decrease the zoom level by clicking while pressing the Ctrl key;
- Zoom in on a portion of a page by dragging a rectangle around it. For more information about the Marquee Zoom tool, see the Adjust the Zoom Level topic.
Select Tool
 The Select tool is used to select text and images in a document to copy. You can also navigate through a document.
The Select tool is used to select text and images in a document to copy. You can also navigate through a document.
Do one of the following to activate the Select tool:
- right-click the viewing document and select the Select Tool item in the context menu.

or
- set the PdfViewerControl.CursorMode property to PdfCursorMode.SelectTool.
Text Markup Tools
To highlight, underline or strikethrough text, use the text highlight tool, text underline tool and text strikethrough tool, correspondingly. See the Text Markup Annotations topic to learn more.