Template Gallery
- 3 minutes to read
The DevExpress Template Gallery contains a set of popular application layouts of DevExpress Controls, which you can use in your application. The Template Gallery option automatically appears in the Visual Studio New Project menu after you install the DevExpress controls suite:
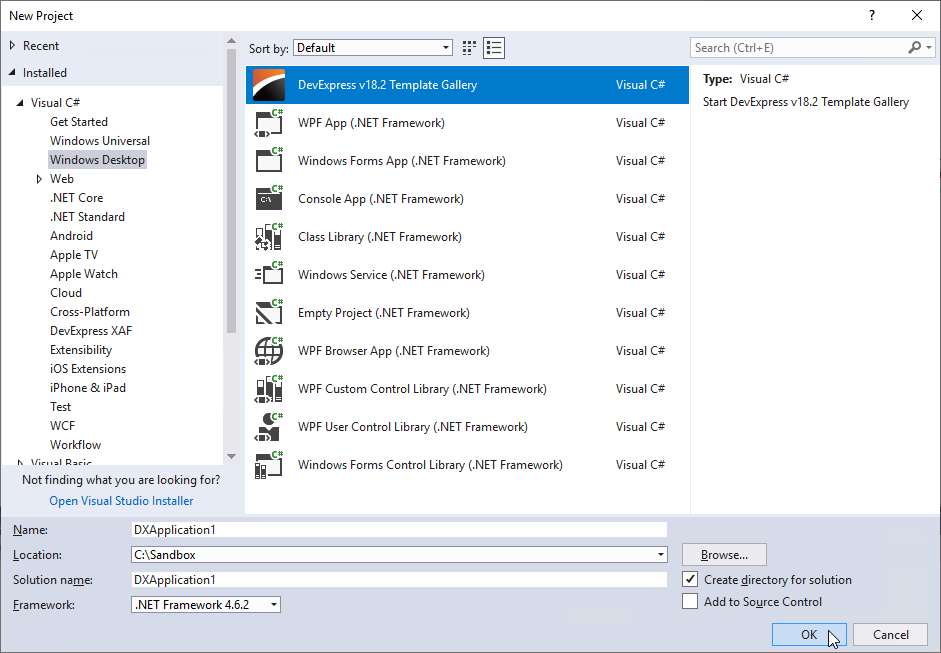
Enter the project name, select the project’s location, and click OK to proceed to the main Template Gallery dialog. The following image illustrates this dialog and its elements:
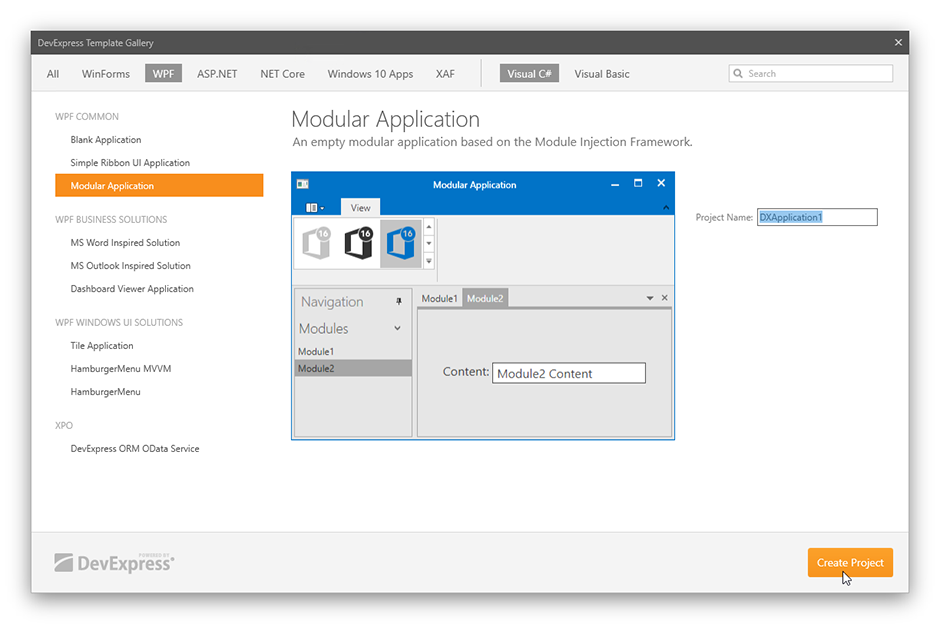
Platform Selector - allows you to select the desired application platform (WinForms, ASP.NET, WPF, NET Core, Windows 10 Apps or XAF).

Language Selector - allows you to choose between Visual C# and Visual Basic.
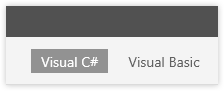
Template Categories - enumerates all the selected platform’s available template groups, version, and language. Templates are grouped by purpose or application UI type.
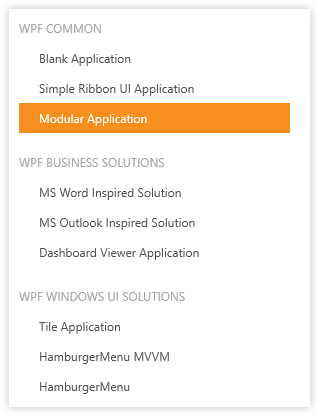
Search Box - allows you to search for specific templates by title.
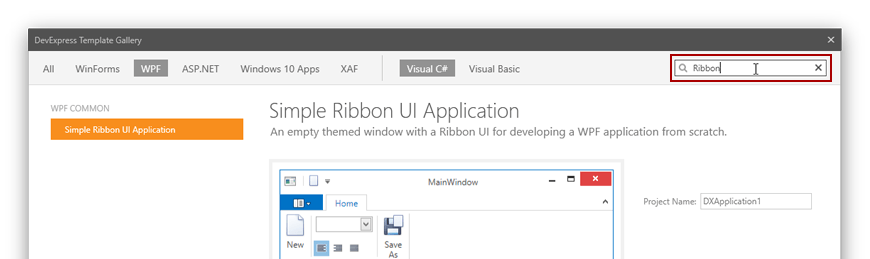
Once you have chosen the required application options, click the desired template. This navigates you to the next dialog, which contains a detailed template description, along with Back, Create Project, and Run Wizard buttons.
WPF Project Templates
WPF Common group
| Template Name | Description | Components in Use |
|---|---|---|
| Blank Application | An empty application window that supports DevExpress themes and components | ThemedWindow |
| Simple Ribbon UI Application | An application window with Ribbon-based toolbars | RibbonControl, RibbonStatusBarControl, ThemedWindow |
| Modular Applications | An empty modular application based on the Module Injection Framework. | MIF |
WPF Business Solutions group
| Template Name | Description | Components in Use |
|---|---|---|
| MS Word Inspired Solution | An application that emulates the Microsoft Word UI | RibbonControl, DockLayoutManager, RichEditControl, DXWindow |
| MS Outlook Inspired Application | An application that emulates the Microsoft Outlook UI | RibbonControl, DockLayoutManager, NavBarControl, SchedulerControl, DateNavigator, DXWindow |
| Dashboard Viewer Application | An dashboard viewer application that shows a dashboard created at design time. | DashboardControl, ThemedWindow |
WPF Windows UI Solutions group
| Template Name | Description | Components in Use |
|---|---|---|
| Tile Application | A Windows 8-inspired application that displays multiple grouped tile items. Clicking an item navigates the user to the item details page. | TileLayoutControl and a Windows Modern UI component (the PageAdornerControl object) |
| HamburgerMenu MVVM | An MVVM application that implements navigation between views using the Hamburger Menu. | HamburgerMenu, FrameNavigationService |
| HamburgerMenu | An application that implements navigation between views using the Hamburger Menu. | HamburgerMenu |
Add DevExpress Item menu
In addition to creating entire DevExpress template-based projects, you can add templated items to existing projects. To do this, right-click your project in the Visual Studio Solution Explorer window and select the Add DevExpress Item menu item, as shown in the figure below.
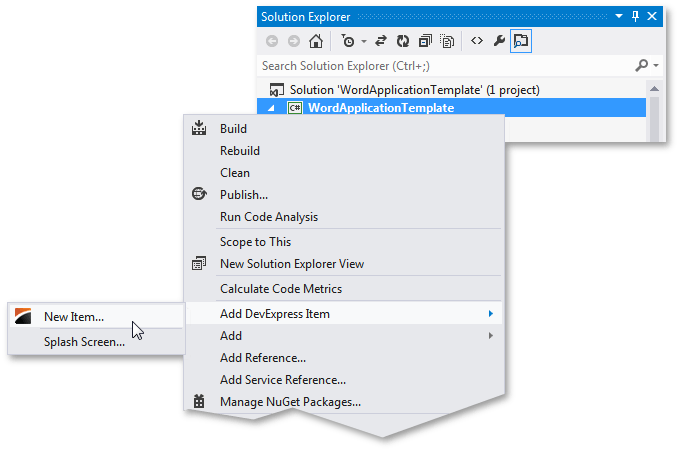
Clicking this menu item invokes the Template Gallery dialog, which is similar to the Project Template Gallery dialog mentioned earlier. This dialog has the same options for choosing the platform, version, and language. All new item templates are also grouped by type or purpose. You can see this dialog in the following image:
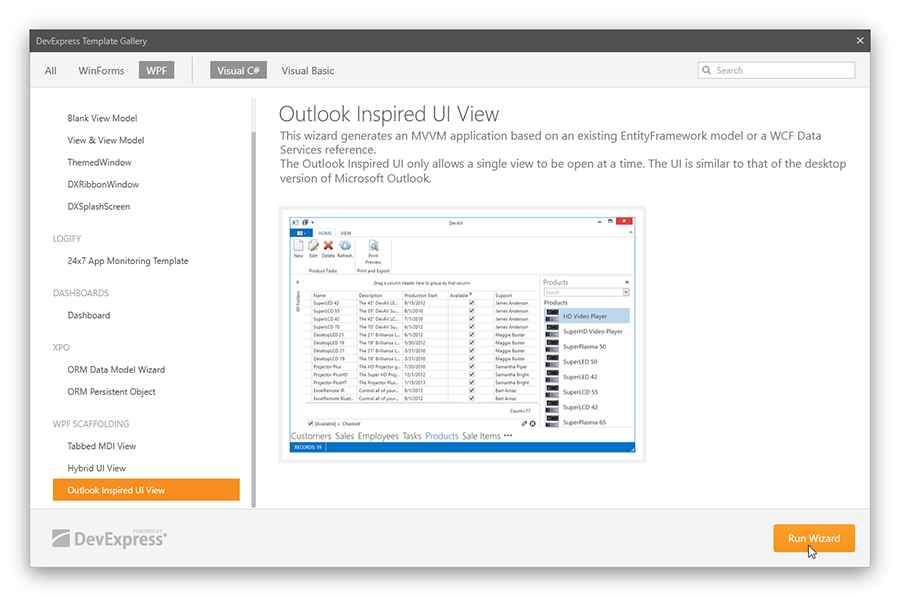
In this dialog, you can create a basic solution from a predefined template based on DevExpress controls. You can also use the 24x7 App Monitoring Template to set up your application so that it reports unhandled exceptions to the DevExpress Logify Alert service. Be advised that Logify Alert is a paid subscription and should be purchased separately.