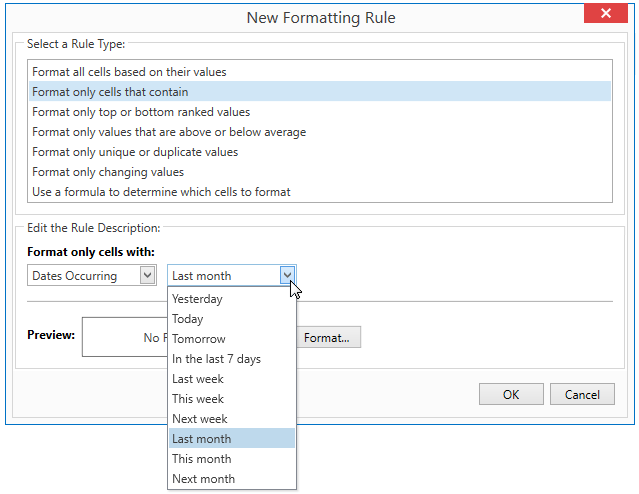Formatting Date-Time Values
- 3 minutes to read
The Date Occurring conditional format allows you to highlight date-time values that fall into a specified interval.
The image below shows the grid column whose Order Date cells are yellow if their values belong to the last month interval.
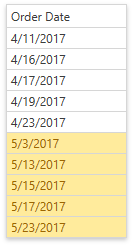
Refer to the Formatting Values Using Comparison Rules topic to learn how to format cells comparing cell values with static values. The Formatting Values Using Custom Conditions topic describes how to use custom conditions.
This topic contains the following sections.
- Adding Rules in Code
- Adding Rules Using Conditional Formatting Menu
- Adding Rules Using Conditional Formatting Rules Manager
Adding Rules in Code
Create the FormatCondition class instance and specify the following settings to create a conditional format in code:
- Specify the expression that defines the comparison logic by setting the FormatConditionBase.Expression property.
- Use the FormatConditionBase.FieldName property to specify the column’s field name to which to apply the conditional format.
Specify the target cells’ formatting:
- Use the FormatConditionBase.PredefinedFormatName property to specify the predefined format, or
- Set the custom format using the ExpressionConditionBase.Format property.
- Add the resulting FormatCondition instance to the TableView.FormatConditions (or TreeListView.FormatConditions) collection.
The following code sample illustrates how to define a conditional format in markup:
<dxg:TableView.FormatConditions>
<dxg:FormatCondition Expression="DateDiffMonth([Order Date], LocalDateTimeToday()) = 1" FieldName="Order Date" PredefinedFormatName="YellowFillWithDarkYellowText" />
</dxg:TableView.FormatConditions>
The code sample below illustrates how to define the same conditional format in code-behind:
var orderDateFormatCondition = new FormatCondition() {
Expression = "DateDiffMonth([Order Date], LocalDateTimeToday()) = 1",
FieldName = "Order Date",
PredefinedFormatName = "YellowFillWithDarkYellowText"
};
view.FormatConditions.Add(orderDateFormatCondition);
Adding Rules Using Conditional Formatting Menu
- Select the Highlight Cells Rules item in the Conditional Formatting Menu, and choose the A Date Occurring conditional format in the invoked sub menu.
- In the invoked dialog, specify a date-time interval whose values should be formatted.
- Choose a format to define the applied rule’s visual appearance. The conditional formatting menu allows you to use only predefined formats stored within the TableView.PredefinedFormats (or TreeListView.PredefinedFormats) collection.
- Enable the apply format to the entire row option to apply a conditional format to the entire row, if necessary.
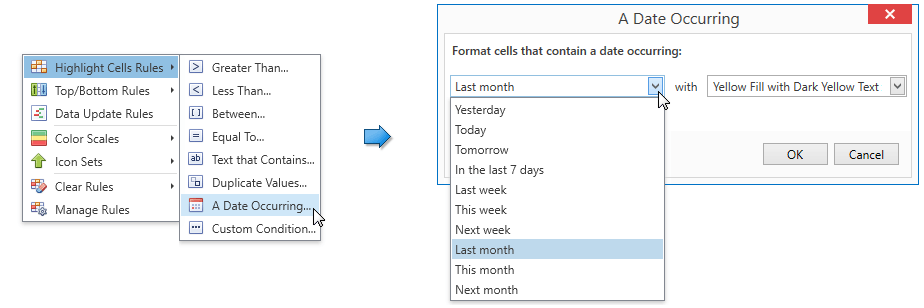
Adding Rules Using Conditional Formatting Rules Manager
- Click the New Rule… in the Conditional Formatting Rules Manager.
- Select the Format only cells that contain rule type in the invoked New Formatting Rule dialog.
- Select the Data Occurring conditional format and choose a date-time interval whose values should be formatted.
- To define the visual appearance of the applied rule, click the Format button, and specify the required settings in the invoked Format Cells dialog. See the Format Cells Dialog Window section of the Conditional Formatting Rules Manager topic to learn more.