User Permissions Dialog
- 2 minutes to read
The Allow Users to Edit Ranges dialog allows unlocking certain ranges for users who provide the correct password or specify user accounts and groups who can edit specific ranges without a password.
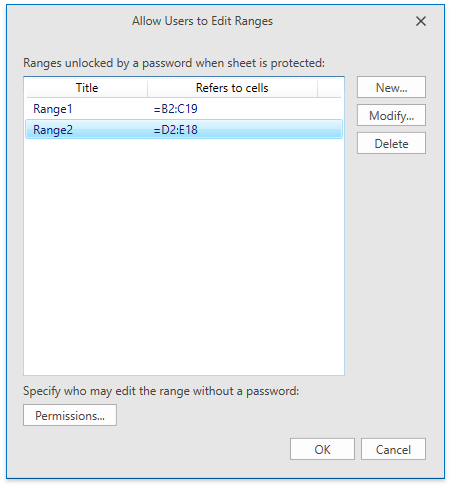
Add the Changes ribbon group to enable the Allow Users to Edit Ranges button, which invokes the target dialog. Refer to the Create a Simple Spreadsheet Application topic for details on how to provide a Ribbon UI for the SpreadsheetControl.
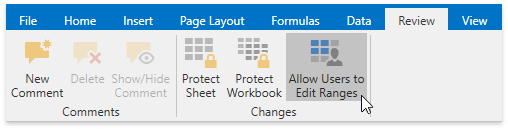
Clicking the New… button adds a new editable range. The invoked New Range dialog allows end-users to specify the worksheet range and a password.
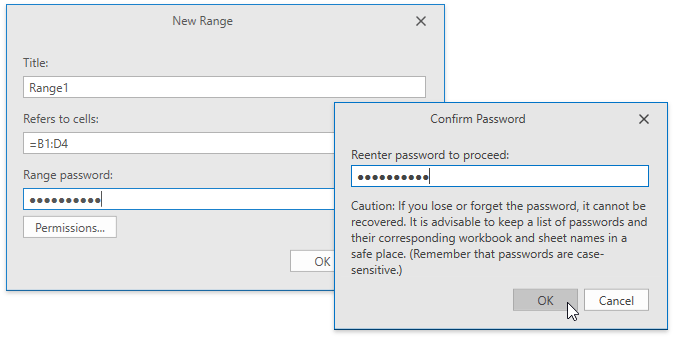
Clicking the Modify… button invokes the Modify Range dialog, which allows end-users to change the selected editable range parameters. Clicking the Delete button removes this range.
End-users can specify Active Directory users and groups invoked by clicking the Permissions… button, which invokes the Permissions dialog.
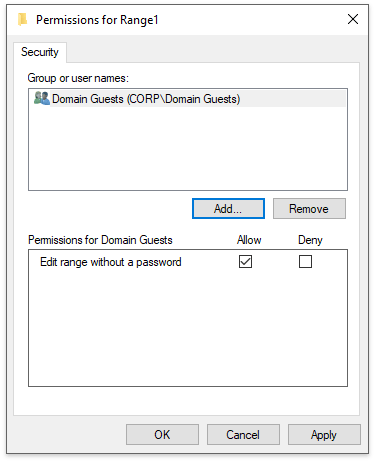
An end-user should protect the worksheet to activate permissions after specifying all the required permissions and password-protected ranges.
Tip
Use the HyperlinkCollection.Add and ProtectedRange.SetPassword methods to create an editable range and set a password programmatically. For user-level security, create a permission (the EditRangePermission object) for each user or group, transform a list of permissions to a security descriptor by calling the ProtectedRange.CreateSecurityDescriptor method and specify the security descriptor for the range using the ProtectedRange.SecurityDescriptor method. Refer to the Protection topic for more information.