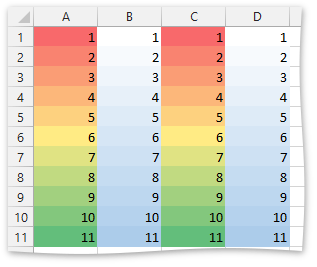How to: Format Cells Using Color Scales
- 3 minutes to read
This example demonstrates how to create a color scale formatting rule.
- Create a new XlConditionalFormatting instance that contains formatting rules and settings.
- Specify the cell range to which the formatting is going to be applied. To do that, add the target range to the ranges collection, accessible through the XlConditionalFormatting.Ranges property.
- Create a new XlCondFmtRuleColorScale object that represents the new formatting rule.
- By default, the three-scale color rule is created. To create a two-scale color rule, set the object’s XlCondFmtRuleColorScale.ColorScaleType property to the XlCondFmtColorScaleType.ColorScale2 enumeration value.
- Set a color corresponding to the minimum, midpoint and maximum value in the cell range by specifying the XlCondFmtRuleColorScale.MinColor, XlCondFmtRuleColorScale.MidpointColor and XlCondFmtRuleColorScale.MaxColor properties, respectively.
- Add the newly created rule to the corresponding collection contained in the XlConditionalFormatting object by calling the Add method.
- To activate the created conditional formatting rule, add the object created in step 1 to the worksheet collection of conditional formatting rules. The collection can be accessed through the IXlSheet.ConditionalFormattings property.
Note
A complete sample project is available at https://github.com/DevExpress-Examples/xl-export-api-examples-t253492
// Create an instance of the XlConditionalFormatting class.
XlConditionalFormatting formatting = new XlConditionalFormatting();
// Specify cell ranges to which the conditional formatting rule should be applied (A1:A11 and C1:C11).
formatting.Ranges.Add(XlCellRange.FromLTRB(0, 0, 0, 10));
formatting.Ranges.Add(XlCellRange.FromLTRB(2, 0, 2, 10));
// Create the default three-color scale rule to differentiate low, medium and high values in cell ranges.
XlCondFmtRuleColorScale rule = new XlCondFmtRuleColorScale();
formatting.Rules.Add(rule);
// Add the specified format options to the worksheet collection of conditional formats.
sheet.ConditionalFormattings.Add(formatting);
// Create an instance of the XlConditionalFormatting class.
formatting = new XlConditionalFormatting();
// Specify cell ranges to which the conditional formatting rule should be applied (B1:B11 and D1:D11).
formatting.Ranges.Add(XlCellRange.FromLTRB(1, 0, 1, 10));
formatting.Ranges.Add(XlCellRange.FromLTRB(3, 0, 3, 10));
// Create the two-color scale rule to differentiate low and high values in cell ranges.
rule = new XlCondFmtRuleColorScale();
rule.ColorScaleType = XlCondFmtColorScaleType.ColorScale2;
// Set a color corresponding to the minimum value in the cell range.
rule.MinColor = XlColor.FromTheme(XlThemeColor.Light1, 0.0);
// Set a color corresponding to the maximum value in the cell range.
rule.MaxColor = XlColor.FromTheme(XlThemeColor.Accent1, 0.5);
formatting.Rules.Add(rule);
// Add the specified format options to the worksheet collection of conditional formats.
sheet.ConditionalFormattings.Add(formatting);
The image below illustrates the result of code execution.