Coloring Concepts
- 3 minutes to read
The Dashboard Designer provides you with the capability to color dashboard item elements by associating dimension values/measures and specified colors. You can choose whether to use a global color scheme to provide consistent colors for identical values or specify a local color scheme for each dashboard item.
Supported Dashboard Items
DevExpress Dashboard allows you to manage coloring for the following dashboard items.
Color Schemes
The dashboard provides two ways of coloring dashboard item elements.
Using a global color scheme that provides consistent colors for identical values across the dashboard. The image below shows the dashboard containing Pie and Chart dashboard items. Pie segments and chart series points corresponding to ‘Beverages’, ‘Condiments’ and ‘Diary Products’ dimension values are colored using identical colors from the default palette.
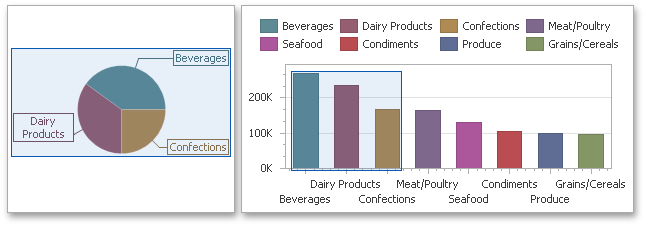
To use global colors for coloring dashboard item elements, click the Global Colors button in the Design ribbon tab.
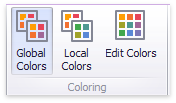
Important
When a global color scheme is used, the dashboard reserves automatically generated colors for certain values regardless of the filter state.
Using a local color scheme that provides an independent set of colors for each dashboard item.
To use local colors for coloring dashboard item elements, click Local Colors in the Design ribbon tab.
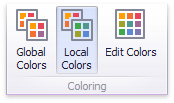
Important
When a local color scheme is used, the dashboard reassigns palette colors when the filter state is changed.
All dashboard items that support coloring expose the ColoringOptions property that allows you to access their coloring options. The DashboardItemColoringOptions object returned by this property exposes the DashboardItemColoringOptions.UseGlobalColors property allowing you to specify whether the dashboard item uses a global or local color scheme.
Note
By default, the dashboard colors dimension values/measures use the default palette that contains twenty unique colors. To learn how to change default colors or create a new color table, see Customizing a Color Scheme. If necessary, you can substitute the default palette by handling one of the following events.
Coloring Dimensions and Measures
Dashboard items allow you to manage the coloring of individual dimensions or all dashboard item measures using predefined coloring modes.
| Coloring Mode | Description |
|---|---|
| Default | Dimension values/measures are colored by default. To learn how specific dashboard items color their elements by default, see the Coloring topic for the corresponding dashboard item. |
| Hue | Dimension values/measures are colored by hue. If coloring by hue is enabled, a data item indicates this using the  indicator. indicator. |
| None | Dimension values/measures are colored with the same color. |
Coloring Dimension Values
To specify the coloring mode for the required dimension, click the dimension’s menu button and use the Color by submenu. For instance, the image below shows the Chart dashboard item whose ‘Country’ dimension is colored by hue.
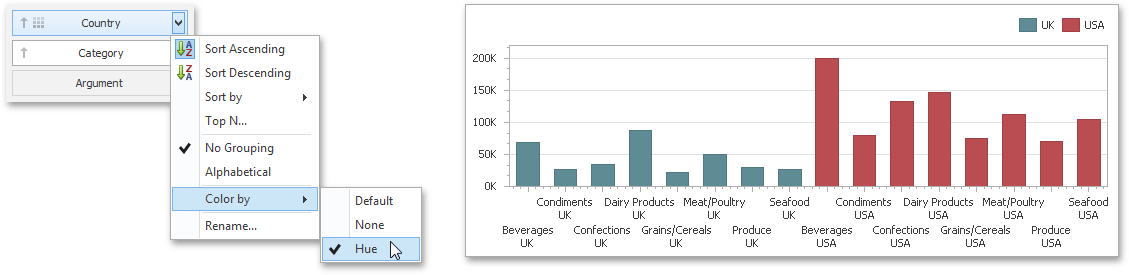
In code, use the Dimension.ColoringMode property to specify the dimension coloring mode.
Coloring Measures
To specify the coloring mode for dashboard item measures, click the menu button of any measure and use the Color by submenu. For instance, the image below shows the Pie dashboard item whose measures are colored by hue.
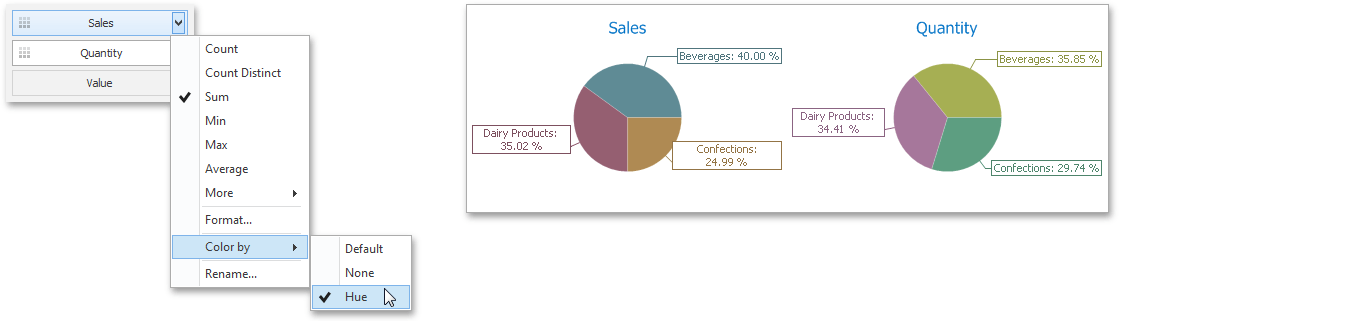
In code, use the DashboardItemColoringOptions.MeasuresColoringMode property to specify the coloring mode for dashboard item measures.
If you enabled coloring by hue for several dimensions/measures, all combinations of dimension values/measures will be automatically colored using different colors from the default palette. To learn how to customize these colors, see Customizing a Color Scheme.