Master Filtering
- 2 minutes to read
The Dashboard allows you to use any data aware dashboard item as a filter for other dashboard items (Master Filter). To learn more, see the Master Filtering topic, which describes filtering concepts common to all dashboard items.
Configure Master Filters in the Designer
The Grid dashboard item supports filtering by rows.
When Master Filtering is enabled, an end-user can click a grid row (or multiple rows by holding down the CTRL key) to make other dashboard items only display data related to the selected record(s).
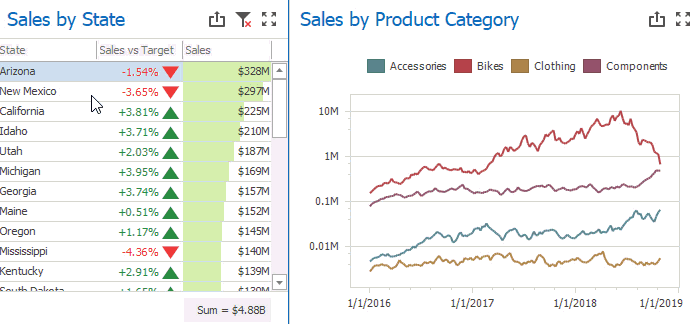
To learn how to enable Master Filtering in the Designer, see the Master Filtering topic.
To reset filtering, use the Clear Master Filter ( ) button in the Grid’s caption area, or the Clear Master Filter command in the context menu.
) button in the Grid’s caption area, or the Clear Master Filter command in the context menu.
If a column sequence starts with several Measure columns followed by Dimension columns, the dimensions participate in master filtering. However, columns that follow the Dimension(s) - Measure(s) combination, do not take part in master filtering.
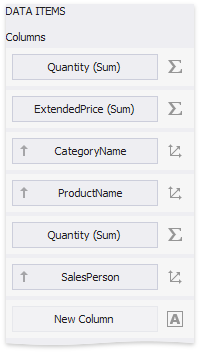
In the picture above, the columns CategoryName and ProductName are included in master filter, while the SalesPerson column and subsequent columns are not.
Member Table
| Property | Description |
|---|---|
| DashboardItemInteractivityOptions.MasterFilterMode | Gets or sets the selection mode of the master filter item. |
| GridDashboardItem.InteractivityOptions | Provides access to interactivity options, such as Master Filtering and drill-down settings. |