Create an ASP.NET Core Dashboard Application
- 5 minutes to read
This tutorial describes how to integrate the Web Dashboard control into an ASP.NET Core web application.
Demo: C:\Documents and Settings\Public\Documents\DevExpress Demos 21.1\Components\Dashboard\CS\AspNetCoreDashboard
Prerequisites
- .NET Core SDK
- Visual Studio (the minimum required version based on the target .NET Core SDK version)
Steps 1-10. Configure an ASP.NET Core Web Application
- In Visual Studio, create a new project and select ASP.NET Core Web Application on the start page as the project template.
- Specify the .NET Core version, select Web Application (Model-View-Controller), and click OK.
- Open the NuGet Package Manager and set the package source to All. Install the following npm packages:
- DevExpress.AspNetCore.Dashboard
- BuildBundlerMinifier
- Microsoft.Web.LibraryManager.Build
- Right-click the project in the Solution Explorer and select Add | New Folder from the context menu. Rename the created folder to App_Data and create the Dashboards folder inside it.
Open the Add New Item dialog (
Ctrl+Shift+A), add the npm Configuration File (package.json) to the project, and add the following npm packages:{ "version": "1.0.0", "name": "asp.net", "private": true, "license": "MIT", "devDependencies": { "devextreme": "21.1.12", "@devexpress/analytics-core": "21.1.12", "devexpress-dashboard": "21.1.12", "jquery-ui-dist": "^1.12.1" } }Right-click package.json and select Restore Packages.
Create the bundleconfig.json file in the root directory and add the following configuration:
[ { "outputFileName": "wwwroot/css/site.min.css", "inputFiles": [ "node_modules/devextreme/dist/css/dx.light.css", "node_modules/@devexpress/analytics-core/dist/css/dx-analytics.common.css", "node_modules/@devexpress/analytics-core/dist/css/dx-analytics.light.css", "node_modules/@devexpress/analytics-core/dist/css/dx-querybuilder.css", "node_modules/devexpress-dashboard/dist/css/dx-dashboard.light.min.css" ], "minify": { "enabled": false, "adjustRelativePaths": false } }, { "outputFileName": "wwwroot/js/site.min.js", "inputFiles": [ "node_modules/jquery/dist/jquery.min.js", "node_modules/jquery-ui-dist/jquery-ui.min.js", "node_modules/knockout/build/output/knockout-latest.js", "node_modules/ace-builds/src-min-noconflict/ace.js", "node_modules/ace-builds/src-min-noconflict/ext-language_tools.js", "node_modules/ace-builds/src-min-noconflict/theme-dreamweaver.js", "node_modules/ace-builds/src-min-noconflict/theme-ambiance.js", "node_modules/devextreme/dist/js/dx.all.js", "node_modules/@devexpress/analytics-core/dist/js/dx-analytics-core.min.js", "node_modules/@devexpress/analytics-core/dist/js/dx-querybuilder.min.js", "node_modules/devexpress-dashboard/dist/js/dx-dashboard.min.js" ], "minify": { "enabled": false }, "sourceMap": false } ]Create the libman.json file in the root directory of the project and add the following LibMan configuration to copy icon fonts to the application’s static content folder:
{ "version": "1.0", "defaultProvider": "filesystem", "libraries": [ { "library": "node_modules/devextreme/dist/css/icons/", "destination": "wwwroot/css/icons/", "files": [ "dxicons.ttf", "dxicons.woff", "dxicons.woff2" ] } ] }Open the path below and copy the nwind.xml database to the project’s App_Data folder.
C:\Users\Public\Documents\DevExpress Demos 21.1\Components\Data\nwind.xml
Open the appsettings.json file, create the
ConnectionStringsobject, and add the nwind connection string to register the data connection:{ "Logging": { // .. }, "ConnectionStrings": { "nwind": "XpoProvider=InMemoryDataStore;Read Only=true;Data Source=App_Data\\nwind.xml;" } }
Steps 11-12. Add and Configure the Web Dashboard
Open the Index.cshtml file and replace its content with the code below:
@{ Layout = null; } <!-- Add the following namespace usages: --> @using DevExpress.AspNetCore @using DevExpress.DashboardWeb @using DevExpress.DashboardAspNetCore <!DOCTYPE html> <html lang="en"> <head> <!-- Add bundled resources. --> <link href="~/css/site.min.css" rel="stylesheet" /> <script src="~/js/site.min.js"></script> </head> <body> <!-- Add the Web Dashboard with the "clientDashboardControl1" name to a View, specify its size, and set the Working Mode to Designer. --> <div style="position: absolute; left:0;top:0;right:0;bottom:0;"> @(Html.DevExpress().Dashboard("clientDashboardControl1") .WorkingMode(WorkingMode.Designer) .Width("100%") .Height("100%") ) </div> </body> </html>Open the Startup.cs file and replace its content:
using DevExpress.AspNetCore; using DevExpress.DashboardAspNetCore; using DevExpress.DashboardWeb; using Microsoft.AspNetCore.Builder; using Microsoft.AspNetCore.Hosting; using Microsoft.Extensions.Configuration; using Microsoft.Extensions.DependencyInjection; using Microsoft.Extensions.FileProviders; using Microsoft.Extensions.Hosting; namespace AspNetCoreDashboardWebApplication { public class Startup { public Startup(IConfiguration configuration, IWebHostEnvironment hostingEnvironment) { Configuration = configuration; FileProvider = hostingEnvironment.ContentRootFileProvider; } public IConfiguration Configuration { get; } public IFileProvider FileProvider { get; } // This method gets called by the runtime. Use this method to add services to the container. public void ConfigureServices(IServiceCollection services) { // Configures services to use the Web Dashboard Control. services .AddDevExpressControls() .AddControllersWithViews() .AddDefaultDashboardController(configurator => { configurator.SetDashboardStorage(new DashboardFileStorage(FileProvider.GetFileInfo("App_Data/Dashboards").PhysicalPath)); configurator.SetConnectionStringsProvider(new DashboardConnectionStringsProvider(Configuration)); }); } // This method gets called by the runtime. Use this method to configure the HTTP request pipeline. public void Configure(IApplicationBuilder app, IWebHostEnvironment env) { if(env.IsDevelopment()) { app.UseDeveloperExceptionPage(); } else { app.UseExceptionHandler("/Home/Error"); app.UseHsts(); } app.UseHttpsRedirection(); app.UseStaticFiles(); // Registers the DevExpress middleware. app.UseDevExpressControls(); app.UseRouting(); app.UseAuthorization(); app.UseEndpoints(endpoints => { // Maps the dashboard route. EndpointRouteBuilderExtension.MapDashboardRoute(endpoints, "api/dashboards"); endpoints.MapControllerRoute( name: "default", pattern: "{controller=Home}/{action=Index}/{id?}"); }); } } }
Steps 13-14. Create a Dashboard
The designer application is now ready. Build and run the project.
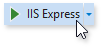
Your application should look as follows:
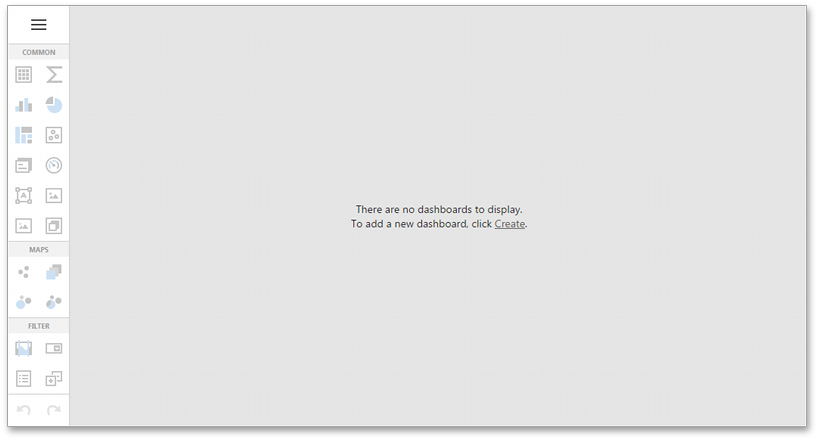
Steps 15-16. Switch to Viewer Mode
Once you create and save a dashboard, you can switch your Dashboard Designer application to Viewer mode.
In a project, open the Views | Home | Index.cshtml file. Update the BuilderFactory.Dashboard helper method’s code as follows:
@(Html.DevExpress().Dashboard("clientDashboardDesigner1") .WorkingMode(WorkingMode.ViewerOnly) .Width("100%") .Height("100%") )Run the application. The ASP.NET Core Dashboard control displays the dashboard from ~/App_Data/Dashboards.
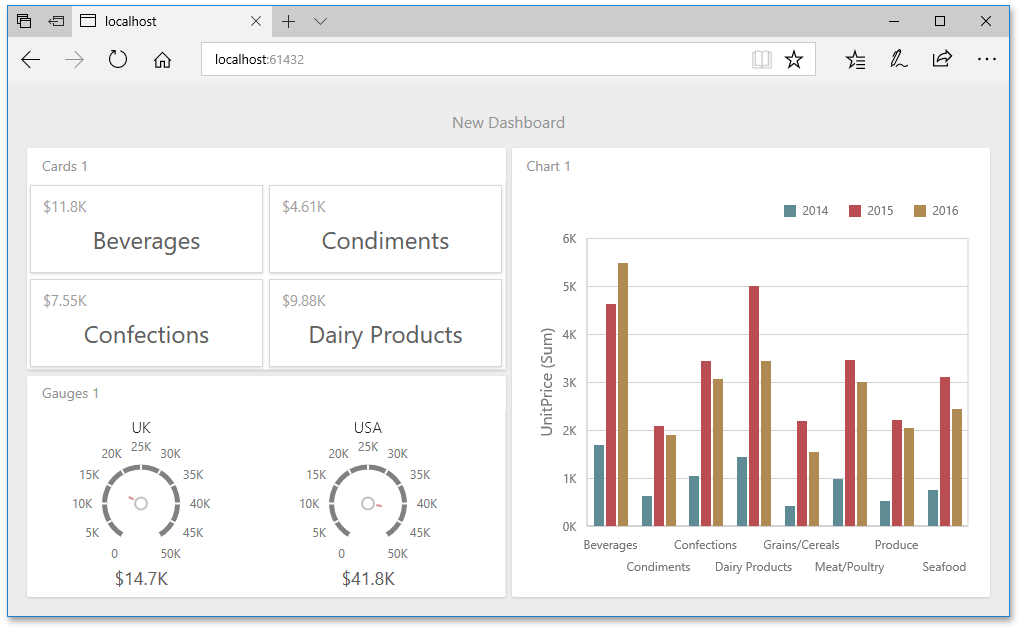
Restrictions and Limitations
The ASP.NET Core Dashboard control has the following limitations:
- OLAP mode supports the ADOMD.NET data provider from v21.1.4. You can change the data provider type in the DashboardOlapDataSource.OlapDataProvider static property.
- If you use the ASP.NET Core Dashboard control for non-Windows platforms, you need to configure the control additionally. More information: Linux and MacOS Specifics.
Next Steps
-
Describes how to create and configure dashboards in the Web Dashboard control.
ASP.NET Core Dashboard Control
Provides instructions on how to integrate the Dashboard control into an ASP.NET Core application.