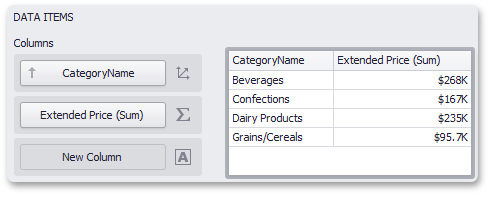How to: Pass a Dashboard Parameter to a Filter String
- 3 minutes to read
This tutorial demonstrates how to pass a dashboard parameter to a dashboard item’s filter string using the WinForms Dashboard Designer.
Our dashboard is already connected to the SalesPerson view of the Northwind database. The Grid dashboard item is bound to the CategoryName and Extended Price fields.
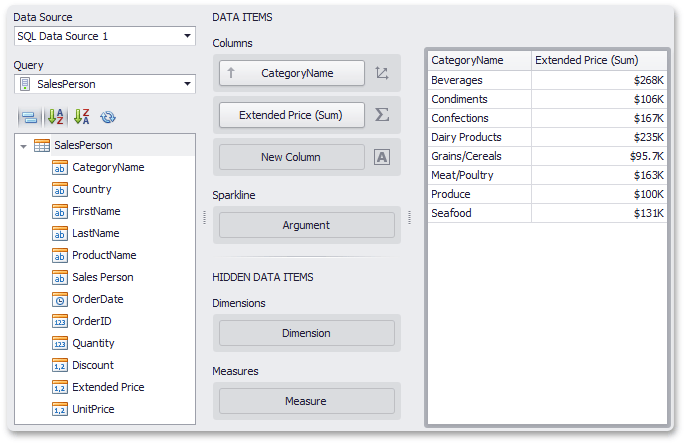
Suppose that you want to filter the Grid dynamically by selecting the required category or several categories. To do this, perform the following steps.
- Create a new SQL query that returns the list of categories.
- Create a dashboard parameter that allows you to use a list of categories from the created query as parameter values.
- Pass the created parameter to the filter string of the Grid dashboard item.
Create a Query
To add the query containing category names, click the Add Query button in the Query group on the Data Source ribbon tab.

In the invoked Query Editor, click the Run Query Builder… button.
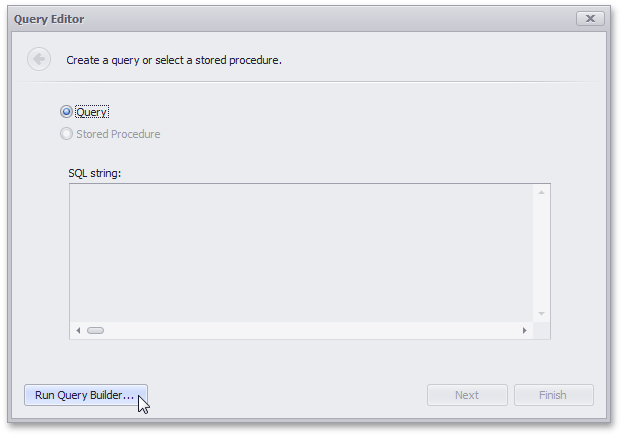
The Query Builder will be invoked. To add the Categories table to a query, double-click this table and select all columns.
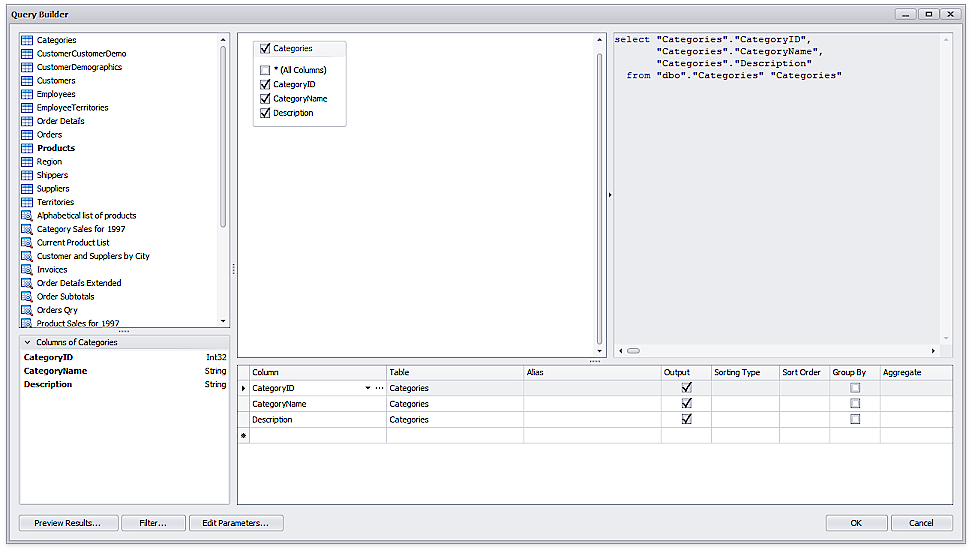
Click OK. The Query Editor will display the generated SQL query.
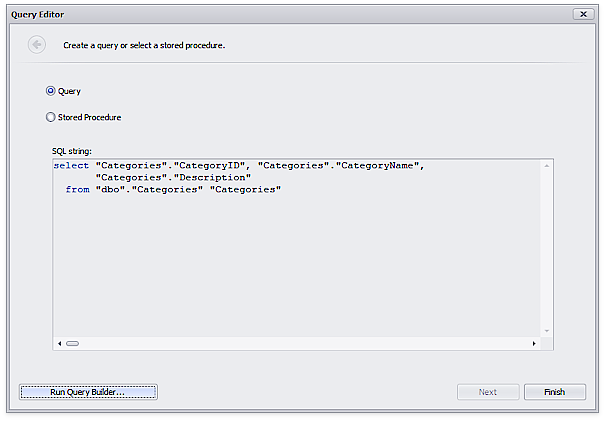
Click Finish to add the Categories query to the data source.
Create a Parameter
To create a dashboard parameter, click the Parameters button in the Home ribbon tab.
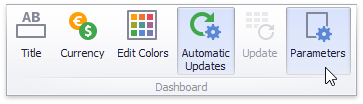
In the invoked dialog, click Add to create a new parameter. Then, specify its settings in the following way.
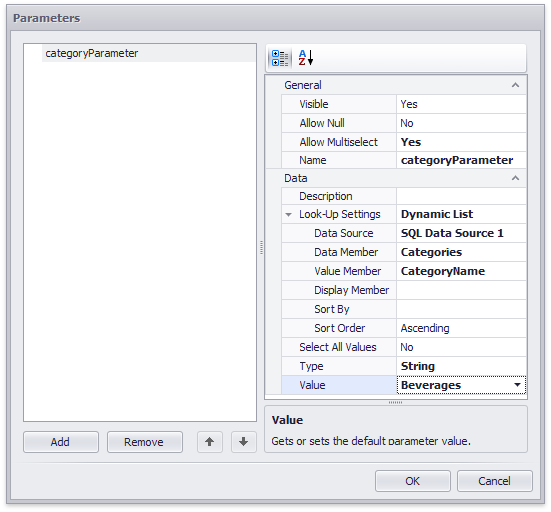
- Set Allow Multiselect to Yes to allow end-users to select multiple categories.
- Specify the Description that will be displayed in the Dashboard Parameters dialog for this parameter.
- Set Look-Up Settings to Dynamic List to use a list of categories from the Categories query as parameter values.
- Specify the Data Source and select the Categories query as the Data Member.
- Select the CategoryName field from the Value Member drop-down.
- Leave the default parameter’s type (String) and specify the default parameter value as Beverages.
- Finally, change the default parameter name to categoryParameter.
Click OK to create the dashboard parameter.
Pass the Parameter to a Filter String
To pass the created parameter to a filter string, select the Grid and click the Edit Filter button in the Data tab.
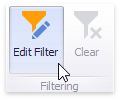
In the invoked Filter Editor, click the  button to insert a new condition.
button to insert a new condition.
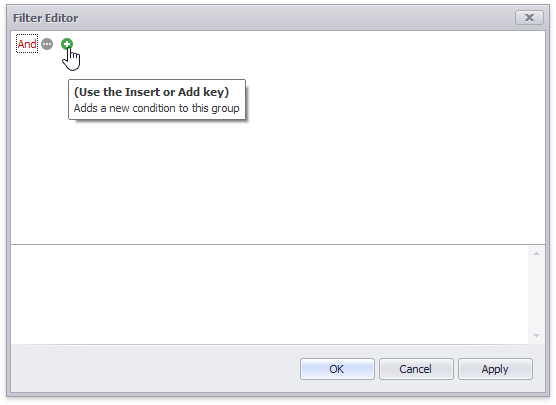
Make sure that the CategoryName dimension is selected in a created condition. Then, select the Is any of criteria operator from the list.
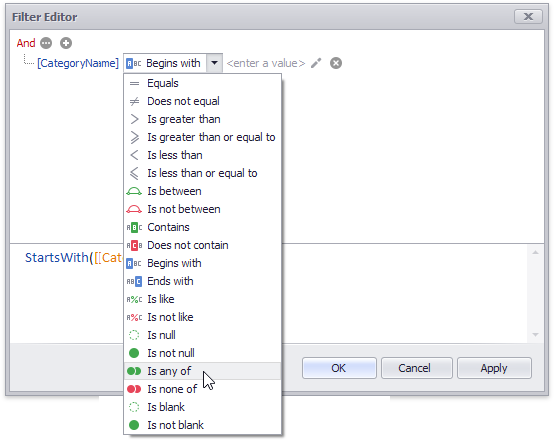
Click the  button next to the <enter a value> operand value, then click the
button next to the <enter a value> operand value, then click the  button. The categoryParameter will be selected as an operand value (note that the
button. The categoryParameter will be selected as an operand value (note that the  icon will be displayed next to the selected parameter).
icon will be displayed next to the selected parameter).
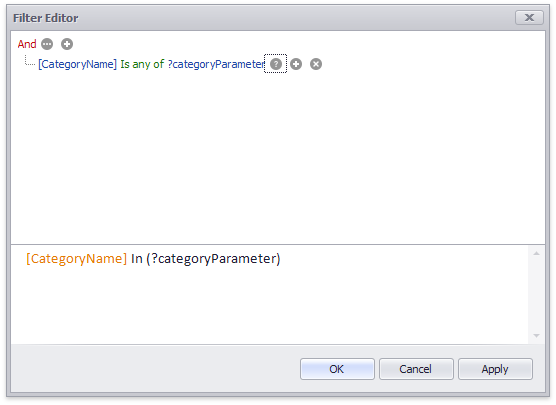
Click OK. You can now filter the Grid by selecting the required categories in the Dashboard Parameters dialog. To invoke this dialog, click the Parameters button in the dashboard title.
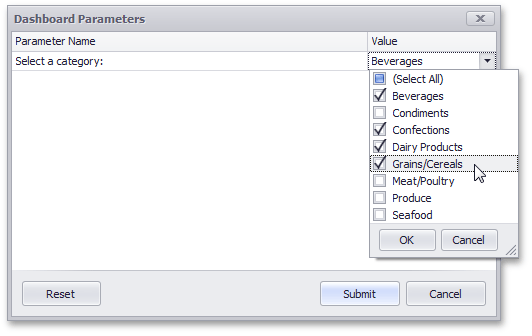
Select required categories in the Value column, click OK and click the Submit button. The Grid will be filtered according to the selected categories.