Providing Images
- 4 minutes to read
This topic describes how to provide images for the Image and Bound Image dashboard items.
Providing Static Images
To load an image into the Image dashboard item, use the Ribbon’s Load Image and Import Image buttons in the Open group on the Design tab of the Image Tools contextual tab set. You can also use the corresponding menu buttons in the toolbar (the  or
or  buttons, respectively) or commands in the context menu (Load Image… and Import Image…, respectively).
buttons, respectively) or commands in the context menu (Load Image… and Import Image…, respectively).
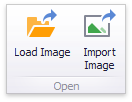
These commands invoke the Open dialog, which allow you to locate the desired image.
The Load Image command saves the path to the image in the dashboard definition, while the Import Image command saves the image itself.
To load an image in code, assign the image URL to the ImageDashboardItem.Url property, or provide the image as a byte array using the ImageDashboardItem.Data property.
Binding the Bound Image to Data
The Bound Image dashboard item provides the Attribute data section containing the corresponding placeholder.
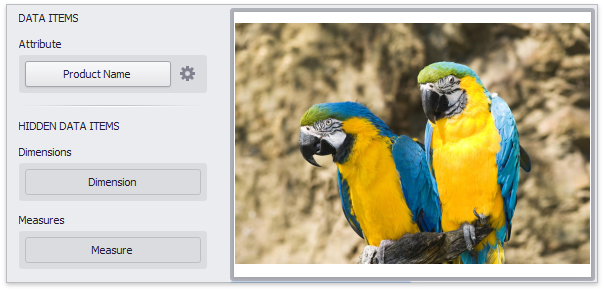
You need to specify the binding mode for the Bound Image by clicking the Options button (the  icon) next to the Attribute placeholder. This invokes the following dialog.
icon) next to the Attribute placeholder. This invokes the following dialog.

This dialog provides two options.
- Binary Array - Use this mode if images are stored in the data source as byte arrays.
URI - Use this mode to locate images accessible by a predefined URI. In this case, the data source field should return strings that are parts of URIs to these images. For instance, the URI pattern in the form below specifies the path to the folder containing the required images.
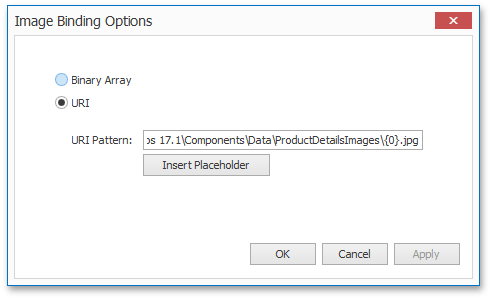
C:\Users\Public\Documents\DevExpress Demos 19.1\Components\Data\ProductDetailsImages{0}.jpg
Data source field values will be inserted to the position of the {0} placeholder. Thus, the Bound Image maps the current dimension value with the image placed at the specified URI.
To bind the Bound Image to data in code, do the following steps.
- Specify the binding mode using the BoundImageDashboardItem.DataBindingMode property.
- Specify the dimension providing images or parts of URIs to access images using the BoundImageDashboardItem.ImageDimension property.
- If you selected the URI binding mode, specify the URI pattern used to access images using the BoundImageDashboardItem.UriPattern property.
Note
Note that the Bound Image can display only a single image simultaneously. If Master Filtering is not applied to the Bound Image, it selects the displayed image in the following ways.
- In the Binary Array mode, the displayed image cannot be predicted precisely as a result of sorting limitations for the image/binary data types. Use the Master Filtering feature to display the specified image.
- In the URI mode, the Bound Image displays an image corresponding a first attribute value taking into account the attribute’s sort order.
Example
The following example shows how to use a Bound Image dashboard item to display a specified image accessible by a predefined URI.
Note
A complete sample project is available at https://github.com/DevExpress-Examples/how-to-bind-a-bound-image-dashboard-item-to-data-in-code-t382366.
Imports System.Windows.Forms
Imports DevExpress.DashboardCommon
Imports DevExpress.DataAccess.ConnectionParameters
Imports DevExpress.DataAccess.Sql
Imports DevExpress.XtraEditors
Namespace Dashboard_BoundImage
Partial Public Class Form1
Inherits XtraForm
Public Sub New()
InitializeComponent()
Dim dashboard As New Dashboard()
Dim xmlParams As New XmlFileConnectionParameters()
xmlParams.FileName = "..\..\Data\DashboardProductDetails.xml"
Dim xmlDataSource As New DashboardSqlDataSource("Data Source 1", xmlParams)
Dim selectQuery As SelectQuery = SelectQueryFluentBuilder.AddTable("Products").
SelectColumns("Id", "Name", "Description").Build("Query 1")
xmlDataSource.Queries.Add(selectQuery)
xmlDataSource.Fill()
dashboard.DataSources.Add(xmlDataSource)
Dim boundImage As New BoundImageDashboardItem()
boundImage.DataSource = xmlDataSource
boundImage.DataMember = "Query 1"
boundImage.DataBindingMode = ImageDataBindingMode.Uri
boundImage.ImageDimension = New Dimension("Name")
boundImage.UriPattern = "..\..\ProductDetailsImages\{0}.jpg"
boundImage.SizeMode = ImageSizeMode.Stretch
Dim comboBox As New ListBoxDashboardItem()
comboBox.ShowCaption = False
comboBox.DataSource = xmlDataSource
comboBox.DataMember = "Query 1"
comboBox.FilterDimensions.Add(New Dimension("Name"))
comboBox.ListBoxType = ListBoxDashboardItemType.Radio
comboBox.ShowAllValue = False
dashboard.Items.AddRange(comboBox, boundImage)
dashboardViewer1.Dashboard = dashboard
End Sub
End Class
End Namespace