Automatic and Manual Updates
- 2 minutes to read
When you perform a data-aware operation in the Dashboard Designer (for instance, change the binding of a specified dashboard item or apply filtering), the dashboard sends a query to a data source and updates itself automatically according to the returned data. If the dashboard is bound to a large data source, updating the dashboard according to each change can consume a significant amount of time. In this case, you can disable automatic updates and update the dashboard manually when needed.
Automatic updates are enabled by default and can be managed using the Automatic Updates button in the Dashboard group on the Home ribbon tab.
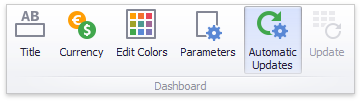
Click this button to disable automatic updates. In this case, the dashboard item will not be updated automatically according to each change. Imagine that you have a Grid dashboard item containing the dimension and measure columns. If you change the sort order of the Sales Person column or change the summary type of the Extended Price column, the Grid is grayed out and displays the ![]() icon within its caption.
icon within its caption.
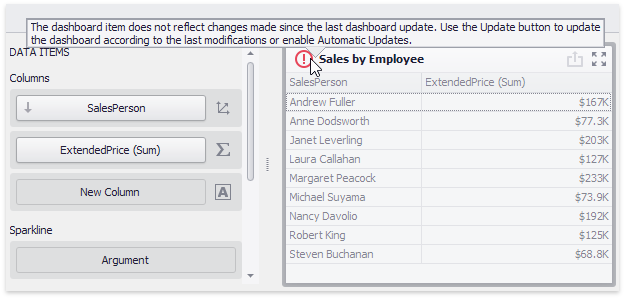
This indicates that this dashboard item requires the update to reflect changes. To update the Grid manually, click the Update button in the Home ribbon tab.
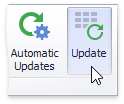
Note that the state of the Automatic Updates option is saved to the dashboard XML definition but affects only the Dashboard Designer. To enable/disable automatic updates in code, use the Dashboard.EnableAutomaticUpdates property.
Note
Note that automatic updates are disabled if you click the Cancel button on the loading panel when performing a time-consuming operation.