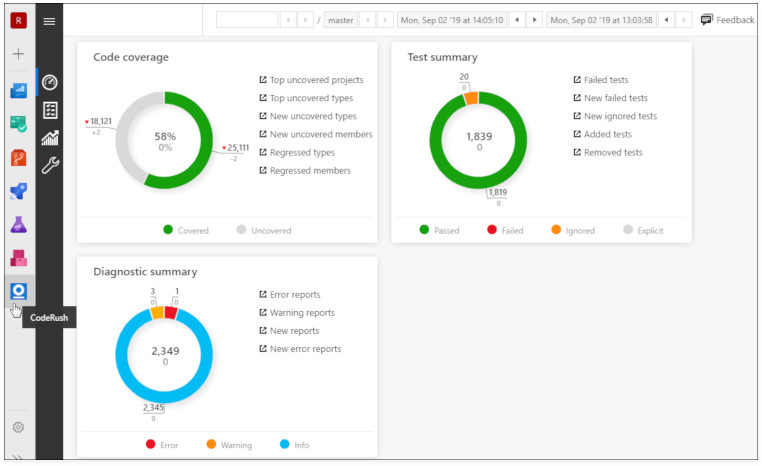Configure on a Connected Azure DevOps Server using a Pipeline without YAML
- 3 minutes to read
#Sign in to Azure Pipelines
Click the Azure DevOps logo to open the Projects page.
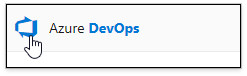
Select your existing project and click the Pipelines icon.
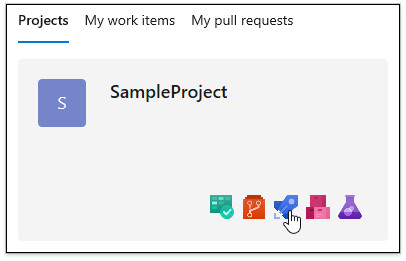
#Create a New Pipeline
Choose New pipeline in the Pipelines page.
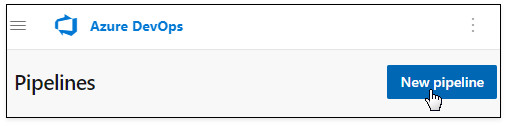
In the Connect wizard page, click the "Use the classic editor" link to create a pipeline without YAML.

Select your repository and click Continue.

Select a template.
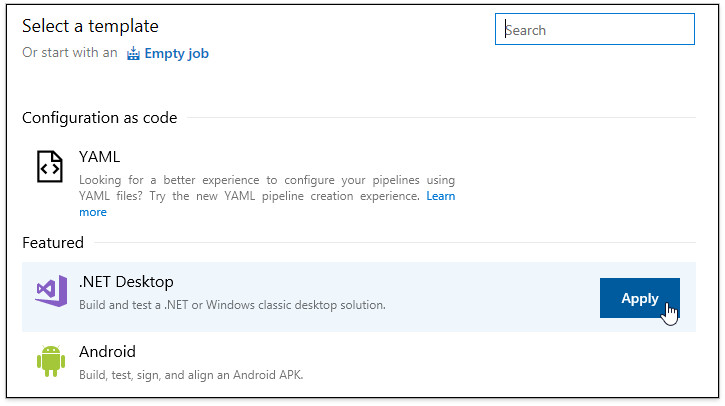
#Add the CodeRush Analyze Task
Select the Build solution task and click plus sign (+) on the Agent job 1 to add a new task after the Build solution task in the build pipeline.
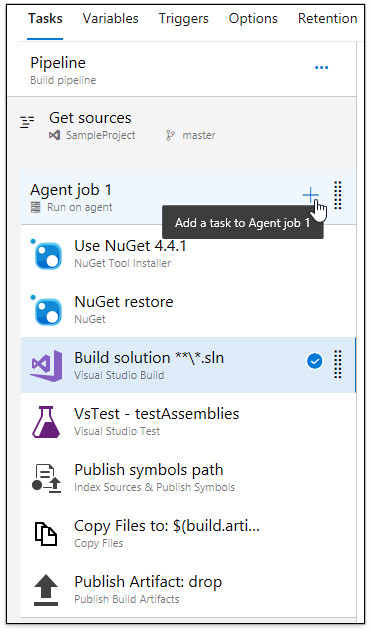
Add the CodeRush Analyze task after the Build solution task in the build pipeline.
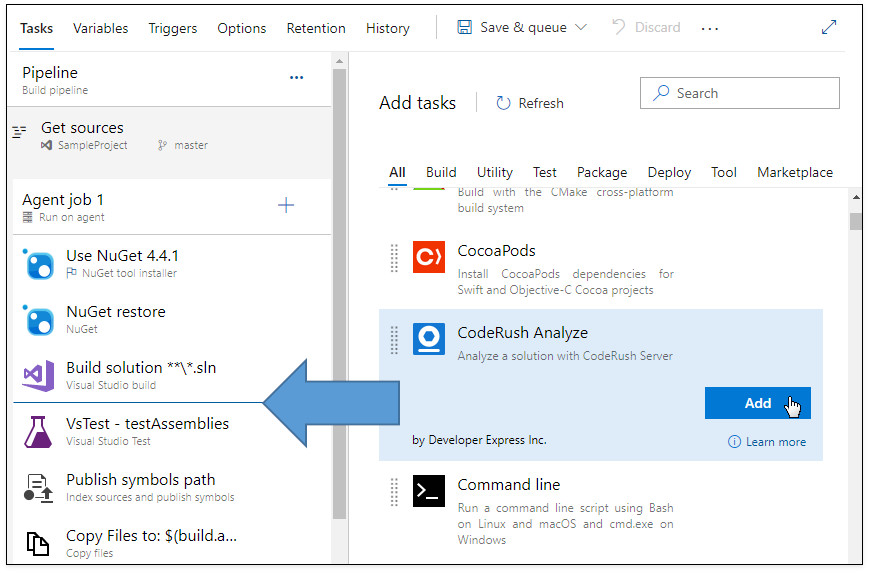
#Use the CodeRush Analyze Task on a Self-Hosted Build Agent
You can use a self-hosted build agent. The CodeRush Analyze task requires you install the Visual Studio Build Tools and .NET Framework 4.7.2 on a build agent. When installing Visual Studio Build Tools, make sure you select the ".NET Core build tools" item in a list of toolsets to be installed.
The Code Coverage feature requires installation of Microsoft Visual C++ 2015 Redistributable.
#Configure the CodeRush Analyze Task
You can specify the following options:
#Solution or Project Option
This option allows you to specify a relative path to the repository root of the project or solution to run. Wildcards can be used but the result must point to a single file.

#Configuration Option
Leave the configuration set to "Debug" (or set it to another configuration that can be used to run unit tests).
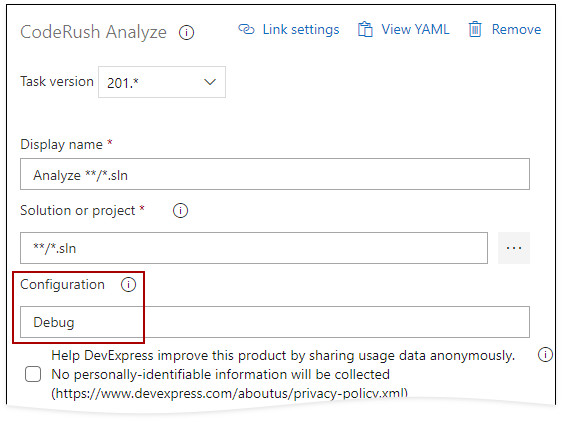
#Send Logs Option
Enable the "Help DevExpress improve this product by sharing usage data anonymously" option if you want CodeRush Server to collect logs. This helps us improve CodeRush Server. No personal information is collected (see Privacy Policy).

#Exclude Tests in Categories Option
Set the Exclude tests in categories option to "TODO | Exclude". This option lets you ignore tests by category. Excluded tests are marked as ignored on the Tests view page.

#Exclude Projects and Assemblies from Analysis
Use the RunSettings file location option to specify a relative path to a .runsettings file. Wildcards may be used. CodeRush Server excludes projects and functions from code coverage analysis if you add them to the corresponding Exclude section of the .runsettings file.
Use the Assemblies excluded from analysis option to specify relative paths to assemblies, or assembly names, which you want to exclude from testing and analysis. Wildcards may be used.

#Build Configuration Option
Assign the "debug" value to the BuildConfiguration option on the Variables tab.
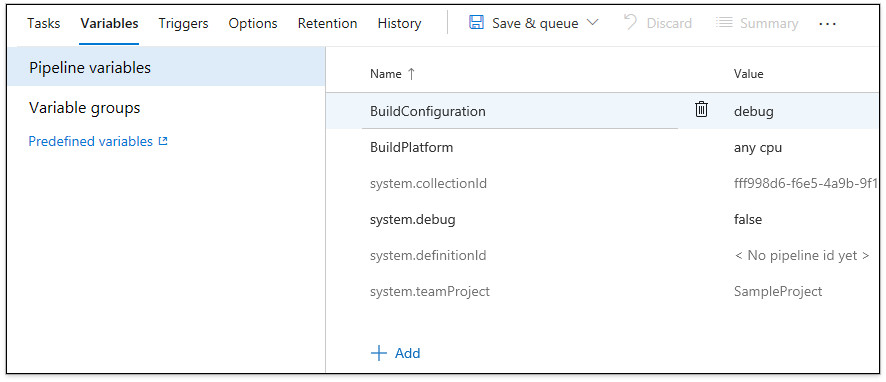
#Run Pipeline
Select Save & queue to invoke the save dialog.
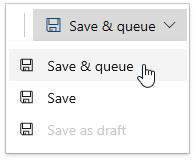
Click Save and run in the dialog to save the build pipeline and run it.

#View Analysis Results
Click CodeRush to view analysis results on Dashboard, Tests, Coverage, and Diagnostics views after the solution is built.