Quick File Navigation
- 2 minutes to read
The Quick File Navigation window enables you to switch between files in a solution. To display this window, press CTRL+Alt+F. This window is modeless, and will be hidden if it loses focus. To manually hide the window, press the ESC key.
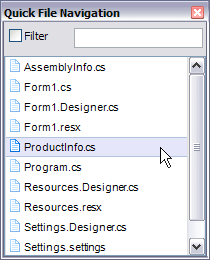
#Text Filtering
By default, the Quick File Navigation window lists all files in a solution. The Filtering feature allows you to restrict this list to certain files. To do this, use the filter box to specify the search string, and then use the UP ARROW and DOWN ARROW keys to select the desired target.
Animation:
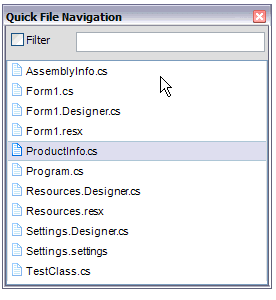
Note
The Play Animations in webpages option should be enabled in Internet Explorer.
If you type uppercase characters in the filter, a special camel-case filtering mode will become active. Entries with uppercase characters matching those you’ve entered in the filter will appear. You do not need to specify all of the uppercase characters. Uppercase letters that match are highlighted in red, while uppercase letters that are skipped are highlighted in light blue.
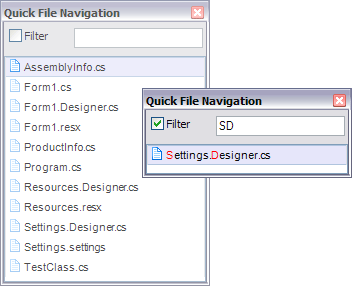
To temporarily disable filtering, uncheck the Filter check box.
The Quick File Navigation window context menu includes two items.
- Show file path - specifies whether or not the path is shown to the right of each file name.
- Show project - shows or hides the project column.
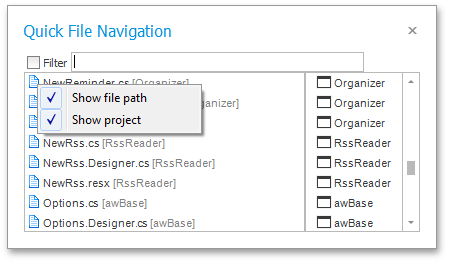
Note
This product is designed for outdated versions of Visual Studio. Although Visual Studio 2015 is supported, consider using the Code