Quick Navigation
- 2 minutes to read
Quick Navigation lets you find identifiers fast. To display the Quick Navigation window, hit CTRL + SHIFT + Q. The Quick Navigation window is modeless, and will be hidden if it loses focus. To manually hide the window, use ESC.
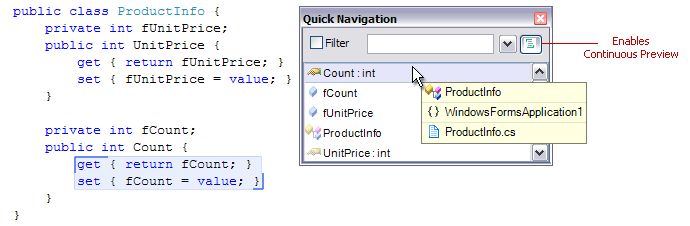
To jump to a selected declaration, press Enter. You can use the Up and Down arrows, as well as the Page Up and Page Down keys to select an entry in the list.
#Text Filtering
By default, Quick Navigation lists all identifiers (classes and members) from all open files in Visual Studio. The Filtering feature allows you to restrict this list to certain members or access modifiers (e.g. private, public, internal, etc.). To do this, display the additional filter options panel. To learn more, see Filter Options.
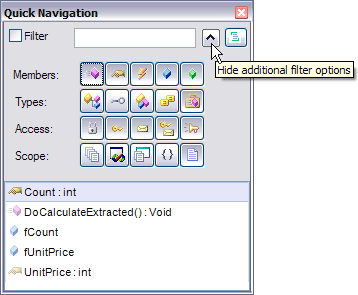
To temporarily disable filtering, uncheck the ‘Filter’ check box.
Note
If you have a slow machine and you’re working with many files open in the IDE, you might want to reduce the scope a bit to improve performance. Current file ( ) is the fastest scope filter.
) is the fastest scope filter.
#Camel Case Filtering
If you type uppercase characters in the filter, a special camel-case filtering mode will become active. Entries with uppercase characters matching those you’ve entered in the filter will appear. You don’t need to specify all the uppercase characters. Matched uppercase letters are red, while skipped uppercase letters are light blue.
In the screen shot below, a filter of ‘CT’ has been specified.
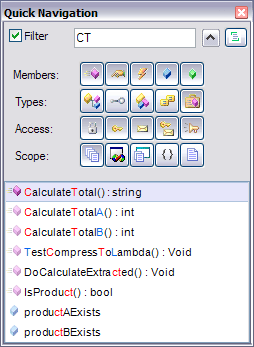
#Target Hints
If you hover the mouse cursor over an identifier in the list, a hint that describes the location of that identifier is displayed.
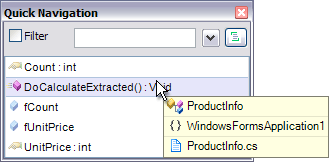
Note
This product is designed for outdated versions of Visual Studio. Although Visual Studio 2015 is supported, consider using the Code