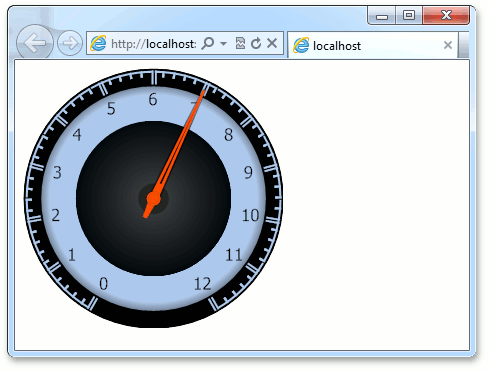Lesson 1 - Create a Circular Gauge
- 3 minutes to read
This tutorial shows how to create a circular gauge and customize its scale’s settings at design time.
The tutorial consists of the following steps:
- Create a New Project and Add a Gauge Control
- Run the Preset Manager
- Load the Required Gauge Preset
- Customize Gauge Scales
- Result
Step 1. Create a New Project and Add a Gauge Control
This step describes the common actions required to add a Gauge control to your application.
- Create a new ASP.NET Web Application project (Visual Studio 2012, 2013, 2015, 2017 or 2019) or open an existing one.
Add the ASPxGaugeControl component to your project. To do this, drag the ASPxGaugeControl item from the Visual Studio Toolbox (in the DX.20.2: Data & Analytics tab) to the form.
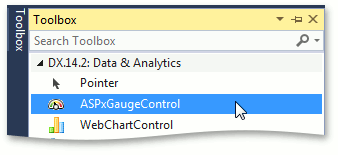
This creates a new ASPxGaugeControl.
<body> <form id="form1" runat="server"> <div> <dx:ASPxGaugeControl ID="ASPxGaugeControl1" runat="server" Height="250px" Width="250px"> </dx:ASPxGaugeControl> </div> </form> </body>
Step 2. Run the Preset Manager
Click the Gauge’s smart tag and select Run Preset Manager.
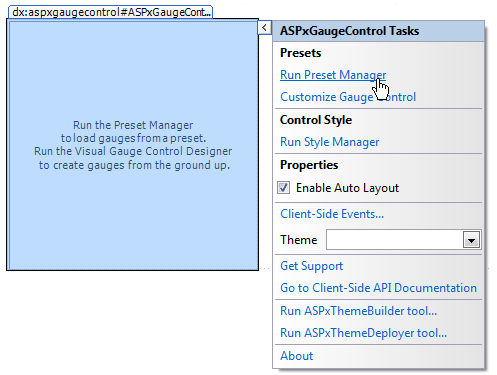
This invokes the following wizard:
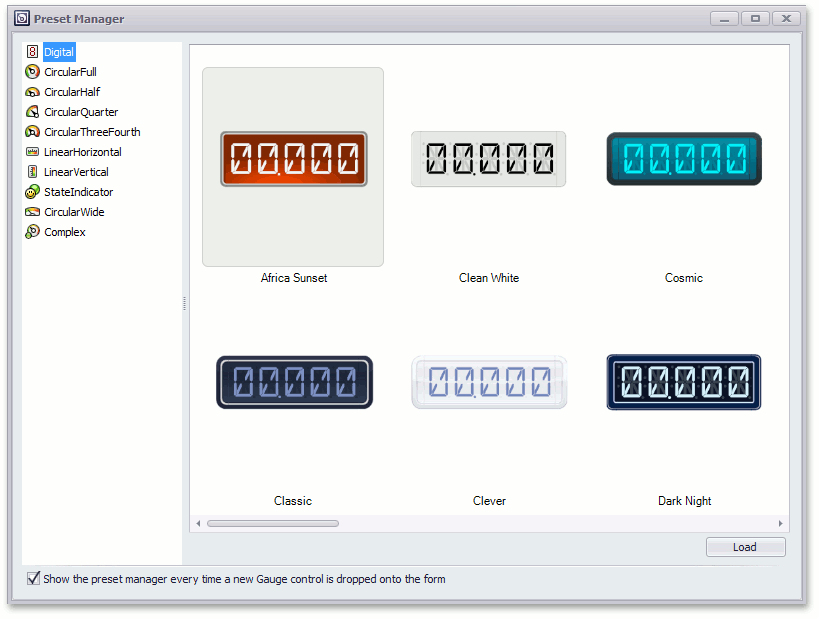
Note that after you drop the Gauge in the previous step, the Gauge Preset Manager may be invoked automatically (if its “Show the preset manager every time a new Gauge control is dropped onto the form” option is enabled).
Step 3. Load the Required Gauge Preset
In the Preset Manager, click CircularFull to display presets with circular gauges.
Do one of the following to load the gauge preset:
- double-click the required preset in the Preset Manager;
- select a preset and click the Load button at the bottom of the Preset Manager.
The following image shows how to load the Ice-Cold Zone preset using the second technique.
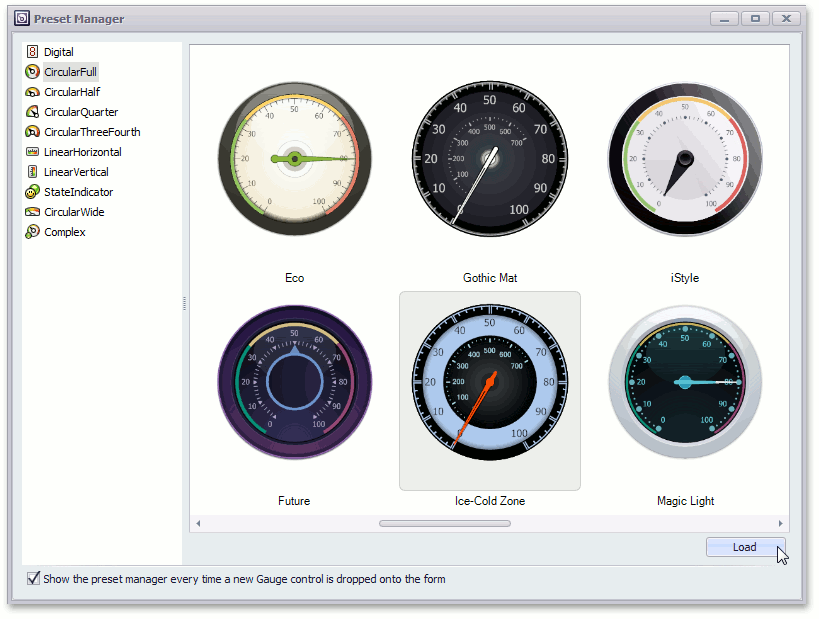
The following gauge appears on the form.
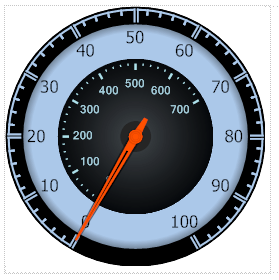
Step 4. Customize Gauge Scales
Run the Visual Gauge Control Designer to access the gauge’s elements and customize their settings.
For this, click the Gauge’s smart tag and in the invoked menu, select Customize Gauge Control as shown below.
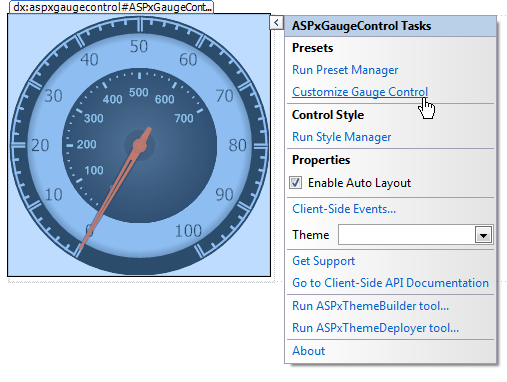
In the Gauge Designer, click the scale2 node to select the second scale, and use the Remove button to remove it.
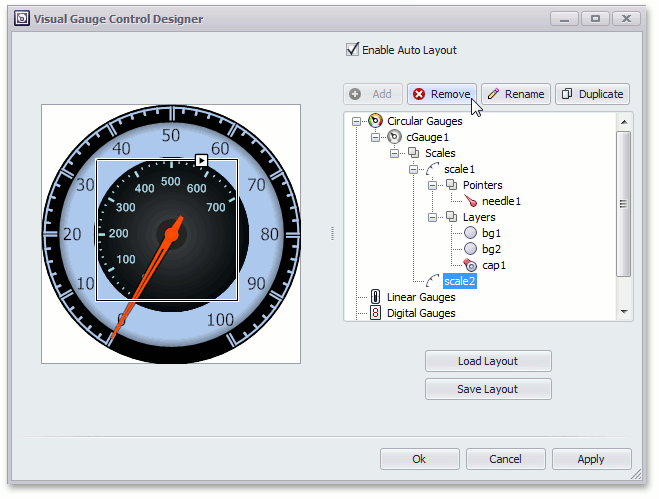
Double-click the required gauge element to customize its settings on the right side of the Visual Gauge Control Designer, or click the element’s smart tag and select Run Designer as shown below.

Customize the Scale’s properties in the Scale Designer as shown below and click Ok.
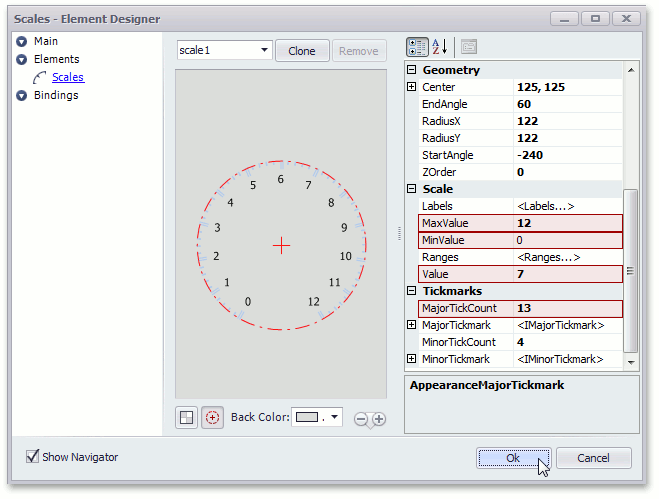
- Click Ok to close the Scale Designer.
- Click Ok to close the Visual Gauge Control Designer.
Step 5. Result
Run the website to see the result.