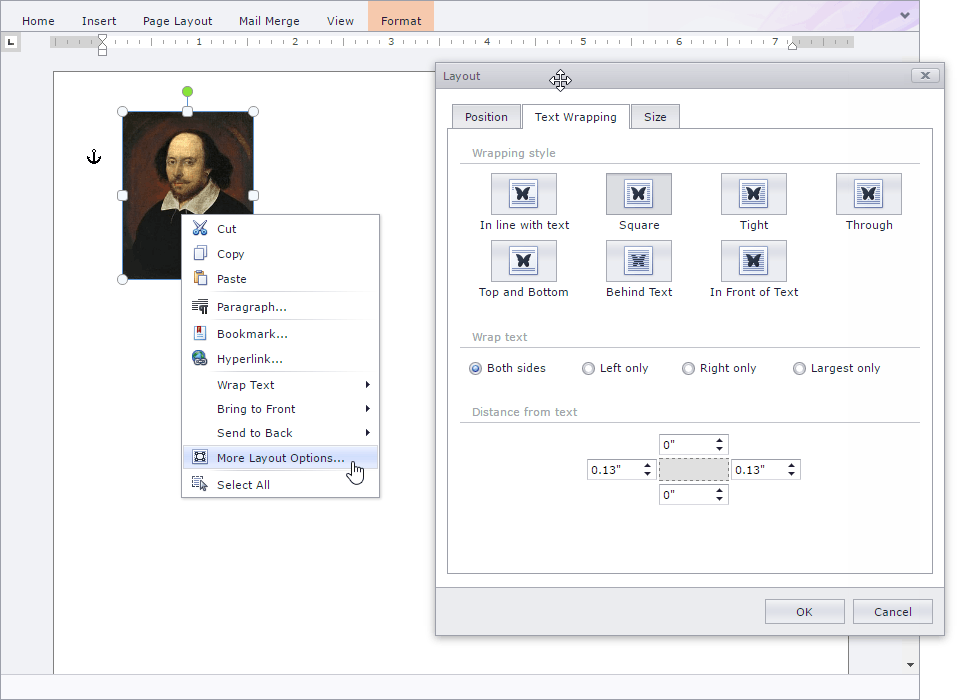Floating Objects
- 4 minutes to read
Overview
The RichEdit allows the floating objects - pictures and text boxes - to be inserted into a document by end-users (via specific UI) or programmatically. Floating means that the object is strictly positioned, absolutely or relatively within the document, regardless of the document text flow. A floating object’s anchor (seen in the picture below) specifies the paragraph with which the object is associated and indicates where the floating object is located in relation to the text.

See Online Demo: Floating Objects
Note
The HTML format does not support text wrapping settings. Thus, if an end-user saves a document containing floating objects (images and text boxes) to an HTML file, they are saved as inline images and plain text correspondingly. See the Import and Export topic to learn more information.
Manage Floating Objects in Code
Insert a Floating Object
Insert a Floating Text Box
To create a text box anchored to the given document position, use the RichEditCommands.insertFloatingTextBox client command as the following code snippet demonstrates:
myRichEdit.commands.insertFloatingTextBox.execute();The inserted text box is at the beginning of the first paragraph on the page that contains a floating object’s anchor by default.
Insert a Floating Picture
There is no an individual dedicated client command to create floating pictures. To insert a floating picture, do the following:
- Insert an in-line picture using the RichEditCommands.insertPicture client command;
- Switch the inserted picture’s text wrapping (from the default None to any other value) by calling the RichEditCommands.changeFloatingObjectTextWrapping client command.
Example:
var settings = { floatingObjectTextWrapType: ASPx.FloatingObjectTextWrapSide.Both, floatingObjectTextWrapSide: ASPx.FloatingObjectTextWrapType.Square }; myRichEdit.commands.insertPicture.execute("http://www.images.com/image1.jpg"); myRichEdit.commands.changeFloatingObjectTextWrapping.execute(settings);
Receive a Floating Object’s information
You can access floating objects stored in the active sub-document and their information using the SubDocument class’s API in the following notation:
clientRichEdit.document.activeSubDocument.member_name
Floating Text Boxes
Member Link Description floatingTextBoxesInfo SubDocument.floatingTextBoxesInfo Provides information about floating text boxes contained within the sub-document if it is the main sub-document or header/footer. getFloatingTextBoxInfo() SubDocument.getFloatingTextBoxInfo Returns information specific for floating text boxes about the sub-document. Floating Pictures
Member Link Description floatingPicturesInfo SubDocument.floatingPicturesInfo Provides information about floating pictures in the sub-document.
Modify the Selected Floating Object
The following client commands are available for manipulating floating objects programmatically. Call the commands in the notation given below:
clientRichEditName.commands.commandName.execute(parameter_if_any)
Text Wrapping
Command Name Link Description changeFloatingObjectTextWrapping RichEditCommands.changeFloatingObjectTextWrapping Gets a command to modify a floating object’s text wrapping settings. Position
Command Name Link Description changeFloatingObjectAbsolutePosition RichEditCommands.changeFloatingObjectAbsolutePosition Gets a command to change a floating object’s absolute position. changeFloatingObjectAlignmentPosition RichEditCommands.changeFloatingObjectAlignmentPosition Gets a command to modify a floating object’s alignment position. changeFloatingObjectRelativePosition RichEditCommands.changeFloatingObjectRelativePosition Gets a command to modify a floating object’s relative position. Rotate and Resize
Command Name Link Description changeFloatingObjectAbsoluteSize RichEditCommands.changeFloatingObjectAbsoluteSize Gets a command to change a floating object’s absolute size. changeFloatingObjectRotation RichEditCommands.changeFloatingObjectRotation Gets a command to rotate a floating object. changeFloatingObjectLockAnchor RichEditCommands.changeFloatingObjectLockAnchor Gets a command to lock a floating object’s anchor. changeFloatingObjectLockAspectRatio RichEditCommands.changeFloatingObjectLockAspectRatio Gets a command to lock a floating object’s aspect ratio. Change the Outline
Command Name Link Description changeFloatingObjectOutlineColor RichEditCommands.changeFloatingObjectOutlineColor Gets a command to modify a floating object’s outline color. changeFloatingObjectOutlineWidth RichEditCommands.changeFloatingObjectOutlineWidth Gets a command to modify a floating object’s outline width. changeFloatingObjectFillColor RichEditCommands.changeFloatingObjectFillColor Gets a command to modify a floating object’s background fill color. Text Box Settings
Command Name Link Description changeTextBoxContentMargins RichEditCommands.changeTextBoxContentMargins Gets a command to modify a text box’s content margins. changeTextBoxRelativeSize RichEditCommands.changeTextBoxRelativeSize Gets a command to modify a text box’s relative size settings. changeTextBoxResizeShapeToFitText RichEditCommands.changeTextBoxResizeShapeToFitText Gets a command to resize the shape to fit the text in the text box. Invoke the Layout Dialog
Command Name Link Description openLayoutOptionsDialog RichEditCommands.openLayoutOptionsDialog Gets a command to invoke the Layout dialog window to customize the settings of a floating object.
Manipulations Trough UI
End-users are allowed to freely position, scale and rotate all floating objects when inserting pictures or text boxes into a document. They can also modify object characteristics using context menu items, a specific ribbon context tab, or activate the built-in Layout dialog through the context menu.
Insert a Text Box
An end-user can insert a text box object using the Text Box ribbon button located in the ribbon’s Insert tab, in the Text group. A selected floating text box’s contents can be formatted using the Home ribbon tab.

Ribbon Context Tab
When a floating object is selected, the Format context tab is available in the ribbon. This tab allows end-users to position the floating object within the document and set the shape’s fill or border color.
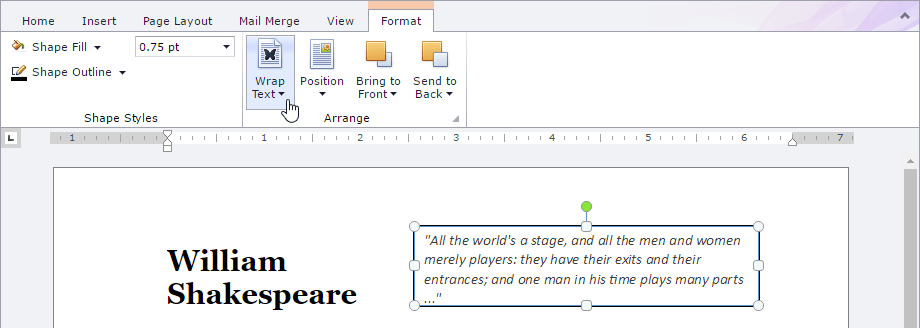
Handles to Rotate and Resize
End-users can rotate and resize a floating object using specially designed handles as shown in the following image. When a floating object rotates, its content is also rotated.
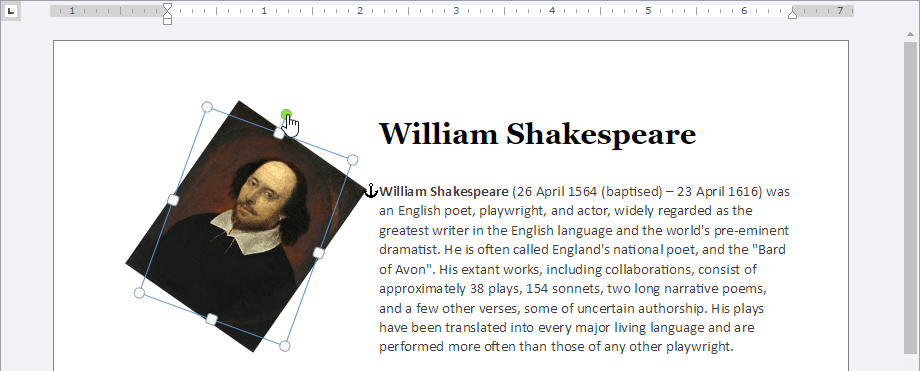
Context Menu and the Layout Dialog
End-users can also modify object characteristics using context menu items, or use the built-in Layout dialog invoked through the context menu to set more advanced options.