Customization Form Styles
- 2 minutes to read
The Customization Form can be painted in two styles: Simple and Excel 2007. A style defines the Customization Form layout and the capabilities available for end users.
Use the PivotGridOptionsCustomization.CustomizationFormStyle property to specify the required style.
Simple Style
A simple-style Customization Form displays hidden fields.
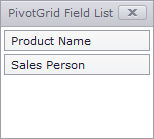
End users can hide visible fields by dragging and dropping them onto the Customization Form, and drop them onto appropriate Header Areas to return hidden fields to the pivot grid.
When you hide a field using the Customization Form, field’s Visible property becomes false, but the Area property remains unchanged. For example, you hide a field from the Data Area. The field’s Area property value is still DataArea, but its Visible property is changed to false.
Excel 2007 Style
An Excel-style Customization Form contains a separate section where hidden fields are displayed and four more sections that display visible fields located in the Column, Data, Filter and Row areas.
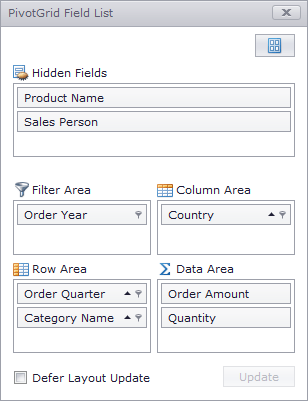
Similarly to a simple-style Customization Form, end users can hide visible fields by dragging and dropping them into the Hidden Fields section and return hidden fields to the pivot grid when drop them to appropriate Header Areas. Note that when you drop a field to the hidden fields section, field’s Visible property becomes false, but the Area property remains unchanged.
A list below shows additional capabilities provided by the Excel-style Customization Form:
- Change a field’s area by dragging its header between the Customization Form’s area boxes.
- Delay layout updates. First, check the Defer Layout Update check box, then drag fields between the areas and click the Update button to apply changes.
Sort and filter data. You can toggle the sort order of fields by clicking their headers in the Customization Form and invoke filter popup windows with the filter buttons.
Use the PivotGridOptionsCustomization.AllowSortInCustomizationForm and PivotGridOptionsCustomization.AllowFilterInCustomizationForm properties to specify whether or not end users are allowed to perform sorting and filtering in the Customization Form.
End users can change the Customization Form layout in a popup menu:
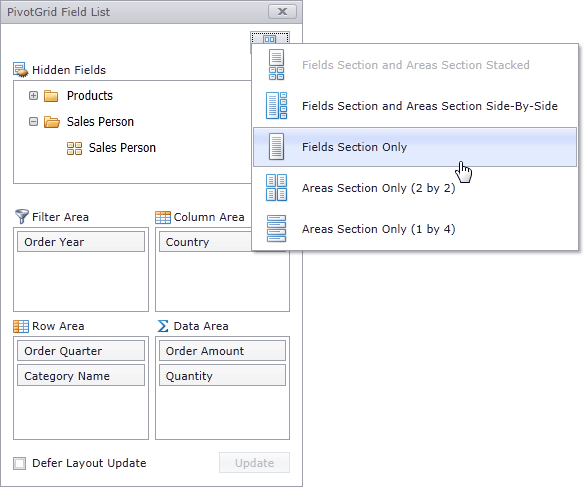
You can use the PivotGridOptionsCustomization.CustomizationFormAllowedLayouts property to specify allowed layouts that can be applied by end users. To specify a preferred layout in code, use the PivotGridOptionsCustomization.CustomizationFormLayout property. If a layout is not specified as allowed, it is hidden from the Customization Form Layout menu, and assigning it to the CustomizationFormLayout property has no effect.